Project Coconut Entries:
- Part 1 – Getting the environment up to scratch
- Part 2 – Sizing the Exchange Server 2007 servers
- Part 3 – Deploying the first Exchange Server 2007 server
- Part 4 – Configuring Standby Continuous Replication
- Part 5 – Its mailbox migration time!
- Part 6 – Finishing the job
The mailboxes have all been moved and the new Exchange Server 2007 system is bedding in. During and after your mailbox migration you may find one or two issues appear with some users’ mailbox access.
Classfactory error when moving mailbox to Exchange Server 2007
Some mailboxes may be reported as failed in your mailbox move report, with the following error information:
Error occurred in the step: Opening source mailbox. Failed to open mailbox with error: ClassFactory cannot supply requested class, error code: -1056749262.
Check the properties of the account in Active Directory Users & Computers and you should find that the account is disabled. Exchange will not move a mailbox for a disabled user account. Your options here are to enable the account temporarily while you move the mailbox, or just delete the mailbox from your legacy Exchange server.

Users unable to access Outlook Web Access after mailbox moves
Some users may report that they are not able to access OWA after their mailbox has been moved to the Exchange Server 2007 server.
Check the properties of the account in Active Directory Users & Computers and verify that in the Security tab the account is configured to inherit permissions. If the tick box is cleared you should tick it and apply the change.
Removing legacy Exchange servers from the organisation
Microsoft has published some good guidance on removing your legacy servers from the Exchange organisation here on Technet. Lets go through the steps here.
1. Move all mailboxes to an Exchange Server 2007 server in the organisation. I’ve already covered that in the last part of this series.
2. Move all content from the public folder database on the legacy server to a public folder database on an Exchange 2007 server in the organization.
Exchange 2003 permits you to do this via the Exchange System Manager console. Navigate to your legacy Exchange server and drill down to the Public Folder store. Right click and select “Move all replicas”.

This operation can take some time for large public folder trees. The move may also generate a lot of transaction logging and therefore a lot of disk IO on both the source and target server. If the public folder databases are sharing disk with other databases or mail queues then you may want to consider doing this outside of business hours.
3. Move the OAB generation to the Exchange Server 2007 server. A simple way of moving all OABs to the Exchange Server 2007 server is using the Exchange Management Console with the Get-OfflineAddressBook and Move-OfflineAddressBook cmdlets.
[PS] C:\>Get-OfflineAddressBook | Move-OfflineAddressBook -Server LABEX2 -confir m:$false WARNING: Do not turn off public folder publishing for offline address book (OAB) "Default Offline Address List" before it is generated on the target server "LABEX2". If you turn off public folder publishing prematurely, the entire OAB will be downloaded for all users who are associated with this OAB.
4. Remove public folder and mailbox stores. You can do this by simply right-clicking and deleting the databases in Exchange System Manager. However, Exchange will not permit you to delete a public folder store that still contains replicas, nor a mailbox store that still contains mailboxes. System Manager will display an error that one or more users currently use this mailbox store (ID no: c1034a7f).

You can locate these stragglers using Active Directory Users & Computers. Right-click the root of the domain and start a search. Leave the first criteria blank and click on the Exchange tab. Tick “Show only Exchange recipients” and “Users with Exchange mailbox”. Click Find Now, and then add the Exchange Home Server column using the View menu. Sort by this column and you should quickly see which users Exchange still thinks have mailboxes on the legacy server.

If the users don’t really have a mailbox you can right-click and remove their Exchange attributes.
5. Verify that internet mail is configured to route through your Exchange Server 2007 servers. You can configure your Hub Transport server to send and receive internet mail using the instructions here.
6. Verify inbound protocol services point to an Exchange Server 2007 Client Access Server. You can read about publishing Exchange 2007 with ISA Server 2006 here.
7. Delete the routing group connectors that connect the Exchange 2003 or Exchange 2000 routing groups and the Exchange 2007 routing group. You can do this quickly and easily using the Get-RoutingGroupConnector and Remove-RoutingGroupConnector cmdlets.
[PS] C:\>Get-RoutingGroupConnector | Remove-RoutingGroupConnector -confirm:$fals e
8. Remove Exchange 2003 or Exchange 2000 recipient policies that are only Mailbox Manager policies.
9. If you have Exchange 2003 or Exchange 2000 policies that are both E-mail Addresses and Mailbox Manager policies, remove the Mailbox Manager part of the policy.
10. Move the Public Folder hierarchy from the legacy Exchange admin group to the Exchange Server 2007 admin group. To do this in Exchange System Manager right click the Exchange 2007 admin group and create a new Public Folders container.

Then, drag the Public Folder tree from the legacy admin group to the Public Folder container you just created.

11. Delete the Recipient Update Services. You can delete the domain RUS via Exchange System Manager, but the Enterprise RUS must be deleted via ADSIEdit.msc. So you may as well use ADSIEdit.msc to delete them all.
12. Uninstall Exchange 2000/2003 from the server. If any of the above steps have not been completed properly Exchange will not allow you to uninstall it via Add/Remove Programs. However, if you are able to set the action to Remove then all requirements have been met and Exchange will uninstall. You will often need your Exchange media available for the uninstallation.

So, what next?
I’ve now completed the minimum steps required to transition the Exchange 2003 organisation to Exchange 2007, however there are still tasks that should be performed on the Exchange 2007 server to finish the job. You should consider upgrading your Email Address Policies and your Address List objects to Exchange 2007. Though this is not strictly required, it pays to get it out of the way so you don’t run in to problems later on when you want to edit them
The Microsoft Exchange Team Blog has a great writeup of how to go about doing this here.
Uprading Email Address Policies
To find any legacy EAPs in the organisation you can run a filtered Get-EmailAddressPolicy command.
[PS] C:\>Get-EmailAddressPolicy | where { $_.RecipientFilterType -eq "Legacy" }
| Format-List Name,*RecipientFilter*,ExchangeVersion
Name : Default Policy
RecipientFilter :
LdapRecipientFilter : (mailnickname=*)
LastUpdatedRecipientFilter :
RecipientFilterApplied : False
RecipientFilterType : Legacy
ExchangeVersion : 0.0 (6.5.6500.0)
This will reveal all “Legacy” EAPs and their RecipientFilter details. To upgrade the Default Policy with its simple filter you can run the following Set-EmailAddressPolicy command.
[PS] C:\>Set-EmailAddressPolicy "Default Policy" -IncludedRecipients AllRecipients Confirm To save changes on object "Default Policy", the object must be upgraded to the current Exchange version. After the upgrade, this object cannot be managed by a previous version of Exchange System Manager. Do you want to continue to upgrade and save the object? [Y] Yes [A] Yes to All [N] No [L] No to All [S] Suspend [?] Help (default is "Y"):y
Upgrading Address List Objects
Legacy Address Lists can be located using a filtered Get-AddressList cmdlet.
[PS] C:\>Get-AddressList | where {$_.RecipientFilterType -eq "Legacy"} | Format-
List Name,*RecipientFilter*,ExchangeVersion
Name : All Users
RecipientFilter :
LdapRecipientFilter : (& (mailnickname=*) (| (&(objectCategory=person)(o
bjectClass=user)(!(homeMDB=*))(!(msExchHomeServerN
ame=*)))(&(objectCategory=person)(objectClass=user
)(|(homeMDB=*)(msExchHomeServerName=*))) ))
LastUpdatedRecipientFilter :
RecipientFilterApplied : False
RecipientFilterType : Legacy
ExchangeVersion : 0.0 (6.5.6500.0)
Name : All Groups
RecipientFilter :
LdapRecipientFilter : (& (mailnickname=*) (| (objectCategory=group) ))
LastUpdatedRecipientFilter :
RecipientFilterApplied : False
RecipientFilterType : Legacy
ExchangeVersion : 0.0 (6.5.6500.0)
Name : All Contacts
RecipientFilter :
LdapRecipientFilter : (& (mailnickname=*) (| (&(objectCategory=person)(o
bjectClass=contact)) ))
LastUpdatedRecipientFilter :
RecipientFilterApplied : False
RecipientFilterType : Legacy
ExchangeVersion : 0.0 (6.5.6500.0)
Name : Public Folders
RecipientFilter :
LdapRecipientFilter : (& (mailnickname=*) (| (objectCategory=publicFolde
r) ))
LastUpdatedRecipientFilter :
RecipientFilterApplied : False
RecipientFilterType : Legacy
ExchangeVersion : 0.0 (6.5.6500.0)
These Address Lists can be upgraded using the Set-AddressList cmdlet.
[PS] C:\>Set-AddressList "All Users" -IncludedRecipients MailboxUsers
[PS] C:\>Set-AddressList "All Groups" -IncludedRecipients MailGroups
[PS] C:\>Set-AddressList "All Contacts" -IncludedRecipients MailContacts
[PS] C:\>Set-AddressList "Public Folders" -RecipientFilter { RecipientType -eq '
PublicFolder' }
The default Global Address List can also be upgraded using the Set-GlobalAddressList cmdlet.
[PS] C:\>Set-GlobalAddressList "Default Global Address List" -RecipientFilter {(
Alias -ne $null -and (ObjectClass -eq 'user' -or ObjectClass -eq 'contact' -or O
bjectClass -eq 'msExchSystemMailbox' -or ObjectClass -eq 'msExchDynamicDistribut
ionList' -or ObjectClass -eq 'group' -or ObjectClass -eq 'publicFolder'))}
Confirm
To save changes on object "Default Global Address List", the object must be
upgraded to the current Exchange version. After the upgrade, this object cannot
be managed by a previous version of Exchange System Manager. Do you want to
continue to upgrade and save the object?
[Y] Yes [A] Yes to All [N] No [L] No to All [S] Suspend [?] Help
(default is "Y"):y
For non-default Address List and Global Address List objects some analysis of the custom LDAP filters will be required to determine how to go about upgrading them. You can refer to the Evan Dodd’s blog post here for more details.
Is that it?
That is all for this Project Coconut series of posts, however there is a lot more to talk about with Exchange Server 2007 which I look forward to writing about.
Project complete.



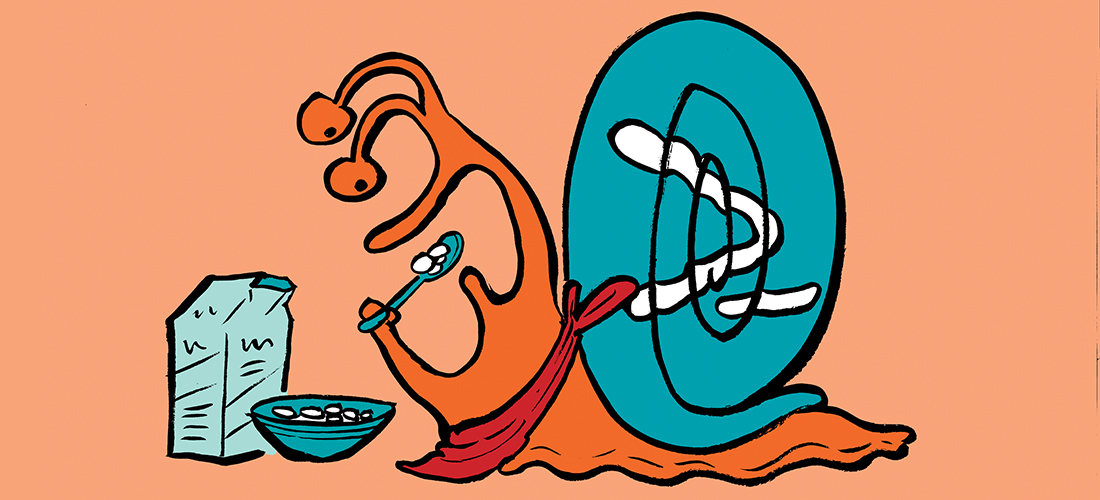

Pingback: Project Coconut: Part 2 - Sizing the Exchange Server 2007 servers - The Capslock Assassin