An organization-wide Team is a great way of pushing out important information to all colleagues, especially when people have moved to work remotely.
For smaller companies, it can also be a great way of enabling everyone to participate in office chat and join informal catch-up meetings, watercooler-style and get back some of that day to day closeness that is absent when people can’t see each other face-to-face on a daily basis.
In this short guide, we’ll set up an org-wide Team that automatically adds everyone in the company and doesn’t require day-to-day management of membership. We’ll also configure some basic settings in the team to make sure that the ground rules are set in the default General channel and add our first ad-hoc channel to the team for off-topic chats.
To begin choose Join or create a Team in the Microsoft Teams web or desktop client, then select Create Team:

Next, choose the Build a team from scratch:

On the What kind of team will this be, select Org-wide:

Give your org-wide team a name – your company name is often best – and a suitable description so that everyone knows what it is for:

After this completes, your new team will be available. By default, this will have no icon, settings that allow anyone in the company to post, and just a General channel. We will adjust these settings next.
As the owner click on the three dots (. . .) next to the team name to see the menu, then choose Manage Team:

We’ll now see the various tabs for managing the team. As you’ll notice this should have all of the employees in the company listed. If they don’t show right away – don’t worry. They will appear shortly.
For good governance, it’s worth nominating at least one other person as a Team owner, so that they can manage all settings in the team too. To do this, select someone from the Members and Guest lists, then on the Role column, change them to an Owner:

Choose the Settings tab to set our team-wide settings. First, use Change Picture to add a suitable picture for your team – such as the company logo. Everyone will see this picture.
We can also adjust our Member Permissions. Whilst Owners retain full access, you may wish to restrict what anyone else in the company can do. In the example below, we’ve restricted all options so that members cannot add, remove or delete channels, tabs, connectors or custom apps.
We’ve also removed the ability to delete or edit their own messages too – however you may wish to keep this permission enabled if you want an employee to correct any mistakes, typos or other accidental messages they post to the whole company.

Next, we’ll configure our settings for the General channel. Select the Channels tab, then select the three dots to the right of General to show the menu, then choose Manage Channel:

In the General channel, we’ll prevent everyone apart from Owners (our account, and any others we nominate as owners, as described above) from posting messages. This will allow us to use the General channel for company-wide announcements.

Our final setup step is to add our first channel where we don’t restrict who can post messages or host impromptu Teams channel meetings. We’ll call this The Watercooler so that people know that this is somewhere they can stop by briefly for a catch up with whoever is around.
To add this channel, choose Add Channel in the channels tab of settings:

We’ll name the channel and add an appropriate description. In the description below you’ll see we’ve made it clear to participants that anything posted here is visible to the whole company. We’ll also choose to Automatically show this channel in everyone’s channel list so it’s easy to see, then choose Add:

With our org-wide team set up, we’ll begin by adding one post from management into the General channel to explain the purpose of the Team. As most people will see this when the first enter the team, consider using an Announcement message so that you can add graphics and headings.
In the screenshot below, you’ll see this from a normal member (non owner) perspective, where they cannot reply or post new messages.

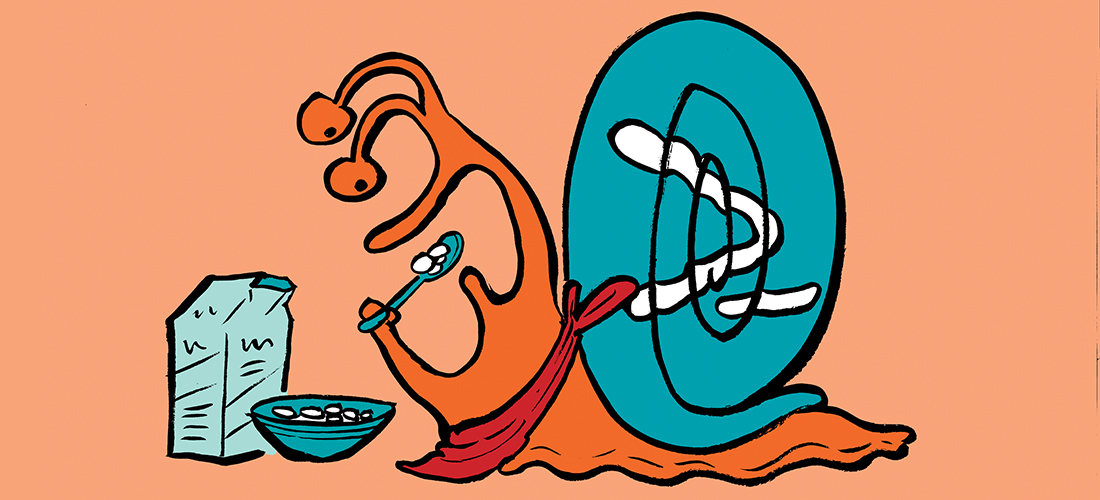

How can an organization-wide Team contribute to maintaining day-to-day closeness among colleagues who are working remotely, especially in smaller companies? regard Telkom University