Organizations have valid concerns around recording and transcribing meetings: the ones I hear about most often are the increased risk of unintended exposure of sensitive information, storing data according to data protection laws or industry-specific guidelines, and reaching storage quotas in SharePoint Online. That said, meeting transcription provides significant benefits for individuals and the organizations they work for. In this article, I’ll discuss the importance of Teams meeting transcripts and explain how they are stored, what end users can do with transcripts, which administrative controls manage transcripts, and how organizations can address privacy concerns. I recommend leveraging administrative controls to secure your organization’s usage of meeting transcription while allowing end users to benefit from the advantages of transcripts.
The Value of Meeting Transcripts
Transcripts improve and unlock features that help participants get more value from meetings.
On their own, transcripts don’t necessarily ensure that meeting notes are more accurate; if you’ve looked at a meeting transcript, you may have noticed that some sentences do not reflect what was said and can even be quite bizarre. However, in regulatory scenarios where conversations are audited, transcripts log what was said, at which time, and by whom.
In the Microsoft 365 ecosystem, transcription is a technical requirement for some features. While transcription is not required for live captions, it is required to view captions during playback of recorded meetings. Transcription is also required for generative AI solutions like Intelligent Recap and Copilot; these solutions have different features, but the way I see most people using them is to quickly get insights from meetings without having to attend the meeting live or spend time watching a meeting recording. Another useful capability that transcription supports is the ability to find meetings based on what was said using Microsoft Search.
Whether we leverage intelligent features or digest transcripts as-is, transcription helps to ensure that deaf individuals, neurodivergent individuals, and non-native speakers can fully participate by providing a written record of spoken content.
I previously wrote about managing the lifecycle of Teams meeting recordings. In that article, I discussed the meeting recordings auto-expiration feature in Teams meeting policies, which is intended to limit the quantity of data in a tenant. Meeting recordings consume a large amount of storage; transcript files are typically a fraction of the size of a video recording. Apart from meetings where audio and/or video content are important (e.g., presentations, screen share sessions, and interviews), there is a compelling case for enabling transcription alone. In that article, I also mentioned how Microsoft’s research a few years ago found that most recorded meetings were not watched 60 days after a meeting. Now, with the widespread adoption of generative AI, I can’t help but wonder whether meeting recordings are watched even less frequently.
Meeting Transcript Storage in Microsoft 365
Microsoft is currently rolling out a change that standardizes how meeting transcripts are stored.
Prior to this change, in addition to the .vtt file stored in OneDrive or SharePoint, another copy of a meeting transcript was created in a hidden folder in the meeting organizer’s Exchange Online mailbox. If a recording and transcript were deleted from OneDrive or SharePoint, the Exchange Online copy (which is inaccessible to the end user) would still exist; the only way to delete both was to delete the recording from Teams.
Now, meeting transcripts are managed in the same way as recordings. Transcripts inherit permissions from meeting recordings, and if a meeting recording is deleted, its accompanying transcript is as well. Transcripts stored in Exchange (i.e., prior to the standardization) will not be deleted after the change.
A benefit to this change is that guidance for meeting recordings also applies to transcripts. I used this method for auditing Teams meeting recordings and was able to find transcripts by adding the keyword “Transcript”. See below in Figure 1:
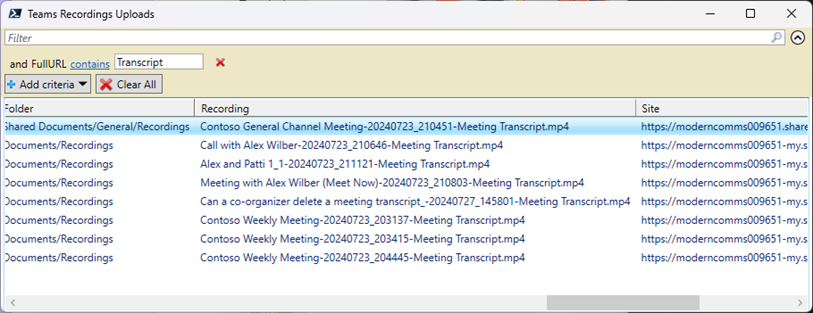
Transcript files are not visible in OneDrive for Business or SharePoint as they are embedded into the .mp4 associated with a meeting recording or transcript. For transcription-only meetings, a .mp4 file is created with no audio or video; the .vtt (WebVTT) subtitle file is embedded in the video file. Essentially, there is no secret folder that contains .vtt files.
Deleting Teams Meeting Transcripts
Meeting transcripts for Teams can be deleted by end users and administrators, depending on the location of the transcript and the end user’s permissions.
End users with Edit permission for transcript files (i.e., meeting organizers and co-organizers) can delete them in the Teams desktop app, which also deletes the copy that is stored in Exchange Online (if applicable).
In this article, Microsoft advises administrators to delete transcript files from Exchange Online using the EWS API or EWS editor.
When a transcript file is deleted from Teams, the .mp4 for the transcript still exists, but no longer has an embedded .vtt file. Co-organizers cannot delete the .mp4 file associated with the transcript; just the .vtt file. This could make for a confusing audit record as the .mp4 file for the transcript still appears, but the transcript itself is gone – it’s a useless, empty file. See Figure 2, Figure 3, and Figure 4 below.
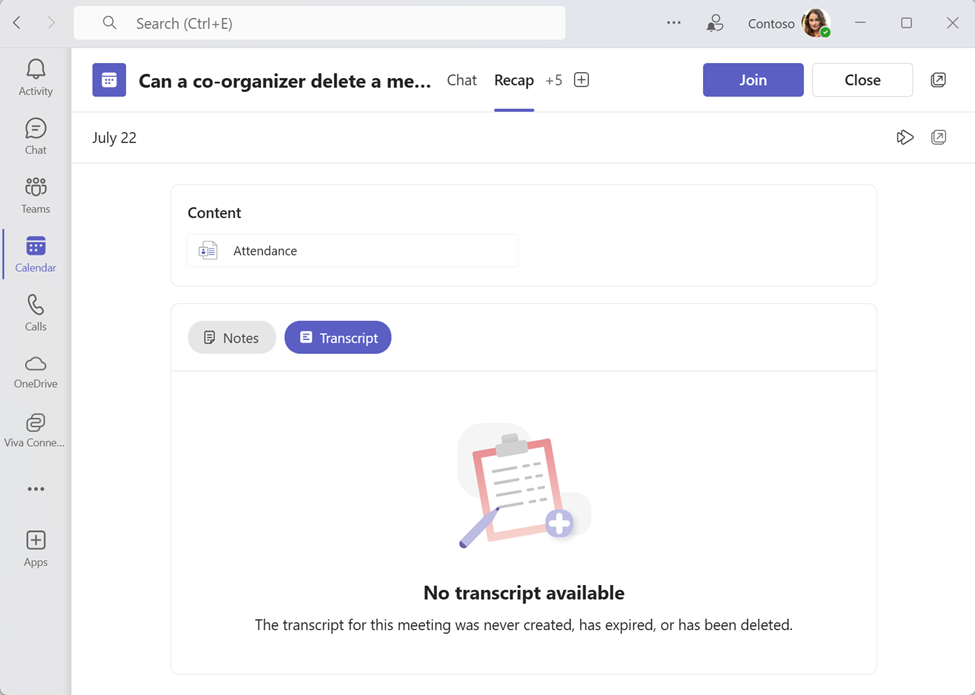
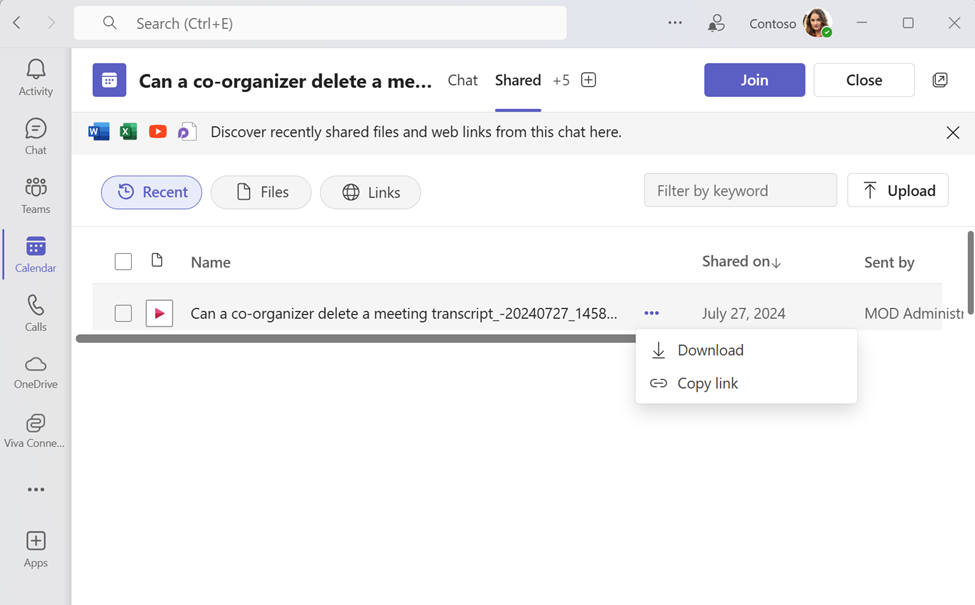
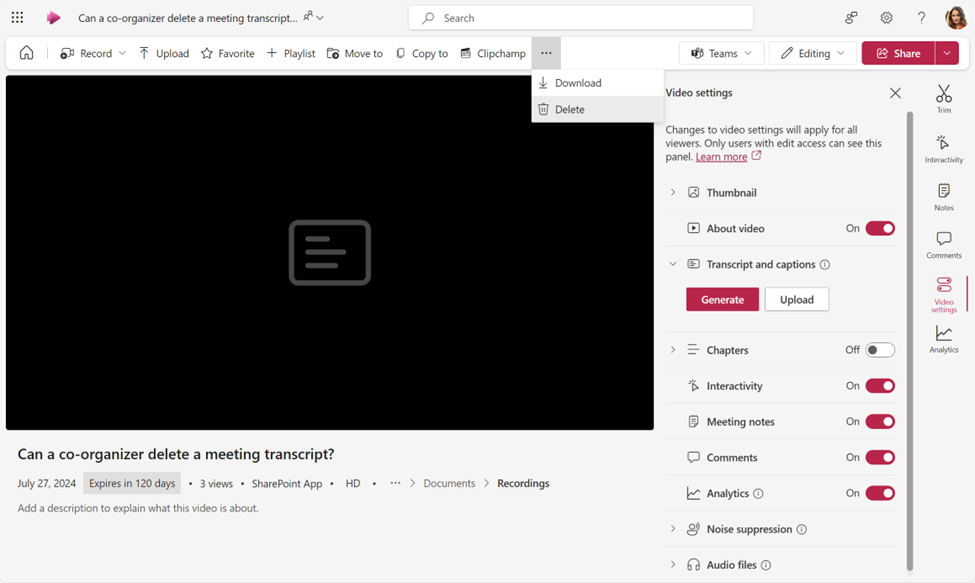
With meeting transcripts stored in OneDrive and SharePoint, Microsoft recommends deleting Teams meeting recordings and transcripts by using an auto-apply retention label policy. You can do this by creating a retention label policy that auto-applies labels to content with keywords or searchable properties, and entering the following KQL query:
“transcript” ProgID:Media AND ProgID:Meeting
Organizations without E5 licenses cannot use auto-apply label policies. An alternative that does not require manual labeling from end users is scripting the application of retention labels; we can use the Graph API or PnP PowerShell to do this programmatically.
Teams meeting recording expiration can also be leveraged for deleting transcripts. If a retention label is applied to a meeting transcript file with an auto-expiration date, it may or may not take precedence: if the label retains content (i.e., is set to “Retain items forever or for a specific period”), it will take precedence, but if the label does not apply retention and is just used to enforce deletion (i.e., is set to “Enforce actions after a specific period”), an auto-expiration policy with an earlier deletion date will take priority over the label.
Teams Meeting Transcript Privacy and Compliance
Meeting organizers can manage who can view, edit, and download a meeting transcript in Stream. Click here to see a table that explains permissions for Teams recordings (ergo, Teams transcripts) in depth.
Meeting policy can be used to enforce consent as a prerequisite for recording and transcription. When users with this policy organize meetings, upon enabling recording and/or transcription, meeting participants are prompted to provide consent to be recorded and transcribed. Unless they provide consent, their audio and video will be disabled, and they can only participate in the meeting from a view-only capacity. If some users consent and others do not, the recording and/or transcription still occurs, but the users who have not consented cannot contribute to the audio or video of the meeting.
Sensitivity labels for Teams meetings don’t apply to meeting content like recordings and transcripts, and unfortunately, sensitivity label support for video file types is limited. It is possible to apply sensitivity labels to Teams meeting recordings and transcripts using Windows Explorer, but I don’t recommend this. It breaks functionality in Teams, and additional Purview Information Protection (formerly Azure Information Protection) licensing is required for anyone to view recordings that are protected via the Purview client.
The setting to disable transcription is in Meeting Policies, which means it’s applied to a user or group of users. Currently, there isn’t an option to disable transcription for a specific type of meeting; I think it would be a helpful setting to include with sensitivity labels or with meeting templates, as the use case for limiting transcription tends to be around the type of meeting (e.g., a sensitive discussion) rather than the person who organized the meeting.
For organizations concerned that users may delete valuable meeting transcripts, I recommend auto-applying retention labels to transcripts using the KQL query I shared for deleting Teams meeting transcripts. Of course, in this scenario, the label would be used to ensure content is retained, rather than deleted.
Blocking Download of Teams Meeting Transcripts
It is possible to block download of meeting recording files (ergo, transcript files) across OneDrive and SharePoint, although the feature requires a Syntex SharePoint Advanced Management license for each user in the organization (i.e., non-guest users). This is a tenant-wide setting, but users can be excluded from it via security groups. The policy only applies to files that were created after turning the policy on; Microsoft recommends opening a support ticket to prevent the download of files prior to turning the policy on, but there isn’t any information about what support does for remediation.
To block the download of channel meeting recording and transcript files, no special license is required. Via PowerShell only, the -ChannelRecordingDownload setting for Set-CsTeamsMeetingPolicy can prevent channel recordings and transcripts from being downloaded by channel Members, only allowing Owners to download recordings. It creates a new “View Only” folder inside the Recordings folder and stores all recordings in there. The name is an interesting choice, as Owners can still edit and download files within the folder. Like the tenant-wide setting I mentioned previously, this also only applies to files that were created after turning the policy on. And unfortunately, it doesn’t apply for files in OneDrive.
Teams Meeting Transcripts and eDiscovery
In data investigation scenarios, eDiscovery (Premium) supports meeting recordings and transcripts (i.e., .mp4 files), but keep in mind the maximum supported meeting .mp4 file size is 350MB; any larger, and a processing error occurs. It’s too bad that we don’t get a warning when a meeting recording and/or transcript is approaching the supported limit for eDiscovery. This is another scenario where it is beneficial to transcribe but not record a meeting – the .mp4 file associated with a meeting that was transcribed, but not recorded, would be smaller than one with video and transcription.
Administrators can use Content Search to find Teams meeting recordings and transcripts based on transcript content, even with files over 350MB in size – and Content Search does not require premium licensing. It is also possible to find all transcripts through Content Search, although the “ProgID:Media AND ProgID:Meeting” KQL query does not work with Content Search; use “FileType=mp4 AND FileName:transcript” instead.
Teams Meeting Transcripts are a Manageable Tool
Transcription offers many benefits; there are also nuances in the security and governance of Teams meeting transcripts, including the areas where they’re managed. Transcribing meetings only, rather than recording them, benefits companies by reducing the amount of storage used in SharePoint and OneDrive and increases the likelihood that the file will not exceed the limit for eDiscovery (Premium). Organizations should review their Teams meeting recording expiration policies, and, if they have E5 licenses, leverage retention labels and policies to ensure that meeting transcripts are retained if needed. Companies that are concerned about end-user access to transcripts can enable the tenant-wide setting to block the download of Teams meeting recordings and transcripts with SharePoint Advanced Management add-on licenses. These controls allow administrators to govern Teams meeting transcripts without disabling transcription altogether.





using kql query with ‘ProgID:Media AND ProgID:Meeting ‘ does’t work for Private channel recordings. is there any alternative way of applying for Private channels ?