Several of the Office 365 plans include the right for licensed users to install the Office 356 client applications (e.g. Outlook, Word, Excel) on up to five devices. Although many business environments will automate the deployment of Office 365 software to their computers, users may still perform manual installations for BYOD cases or for their home computers.
By default, users can install multiple versions of Office via the Office 365 portal. At the time of this writing, the Office 365 client versions that are available are Office 2016 (for PC and Mac), Office 2013, and Office 2011 (for Mac). In addition, the different installs include all features, which includes things like InfoPath 2013, SharePoint Designer 2013, and Skype for Business/Lync clients. The update channel for Office 2016 also defaults to the Deferred channel, which means new feature updates will be installed every four months (security updates are still released monthly).

Those defaults might not be ideal for your organization. For example, allowing both the 2016 and 2013 versions of Office for PC can mean an additional support burden for your IT teams. As an Office 365 admin you can control which versions of software are available in the portal for end users to install. You can even disable software downloads entirely, which is often preferred by organizations who are using existing software licensing for Office clients, or who want to full manage the installation process and not allow users to install the software at all.
- Log in to the Office 365 admin portal with your administrator account.
- Navigate to Settings, then Services & add-ins
- Select Office software download settings
- Modify the user software options to suit your needs.
- Click Save to apply the changes.
When users log in to the Office 365 portal, they’ll see installation options based on your selections above. In the example below, the Current channel was chosen by the administrator in the portal, and because First Release is enabled for the entire tenant, the user will receive the First Release for Current Channel build. You should choose an update channel and First Release settings that suit your own requirements.



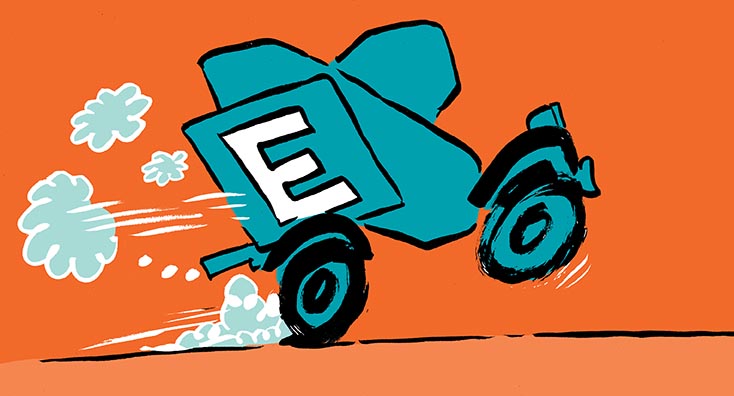
Hi Paul,
Is their any possible way to list out all the devices attached to per subscription across tenant?
thanks
Hi, is it possible to limit the number of devices that can install Office from the portal to only one device/User?
Thank you for the manual! Isn’t it possible to prevent the 64-bit download?
Because the users should be able to download the office independently but only the 32-bit version, because we distribute the updates manually and do not want to maintain both versions.
Thank you!
Thank you goes a long way providing the elusive 70-347 certification
Hi This download works , however indicates it is read only access on the mac – any ideas why?
can we restrict only to users not for admins. Do you have any option
Hi Paul 🙂
There is an option in O365 “let people in your organization go to the office store” -is there a way to do this for single users and not the whole tenancy?
Thank you so much
Not that I’m aware of, but I haven’t spent more than a moment looking into it.
I’m told that with an E3 license I can install Office 2013 Pro Plus on a client machine and it will register at 2016 on the cloud. Is that correct?
I don’t know what “register at 2016 on the cloud” means, sorry. If you have an E3 license you’re entitled to install Office 365 ProPlus.
Office software downloads doesn’t appear in my list of Services & add-ins. What can I do to get it there??
Are you a global admin?
Hi
Can I stop users installing certain aspects of office such as access?
Yes, but you need to use the 2016 Depoyment tool and customize the xml file with:
https://docs.microsoft.com/en-us/deployoffice/configuration-options-for-the-office-2016-deployment-tool
How can we set this options via powershell?