Moving from Groove to Reliable Synchronization
In the early days of OneDrive for Business (or SkyDrive as it was once known), syncing files from the cloud to a local workstation was an inefficient, frustrating user experience. The legacy OneDrive Sync Client (Groove.exe) wasn’t reliable and duplicate files, sync issues and disconnected clients were regular occurrences.
Fast forward to 2022, and it’s hard to imagine not having your files synchronized to multiple devices with OneDrive for Business (ODfB). Not to mention the fact that regular enhancements like expanding the limit for large item synchronization to 250GB make the OneDrive Sync Client an even more well-rounded solution.
While it’s not 100% perfect, the modern sync client is better than ever. In this article, I explain how the OneDrive Sync Client works and some of the ways it does more than just make personal files available across devices, such as how it supports connecting to Microsoft Teams and SharePoint Online.
How Does OneDrive Synchronization Work?
At its core, the OneDrive Sync Client for Windows relies on the Windows Push Notification Service (WNS) to monitor for changes to the synchronized folders. For macOS, the same idea applies but instead uses the Apple Push Notification Service (APNs). Looking at a network trace, the WNS on the client machine creates a connection to activity.windows.com (Figure 1) to subscribe for notifications of any changes:

The connection is followed by a request containing a unique ID of the client. In the body of the response, any changes that have occurred are detailed as shown in Figure 2:
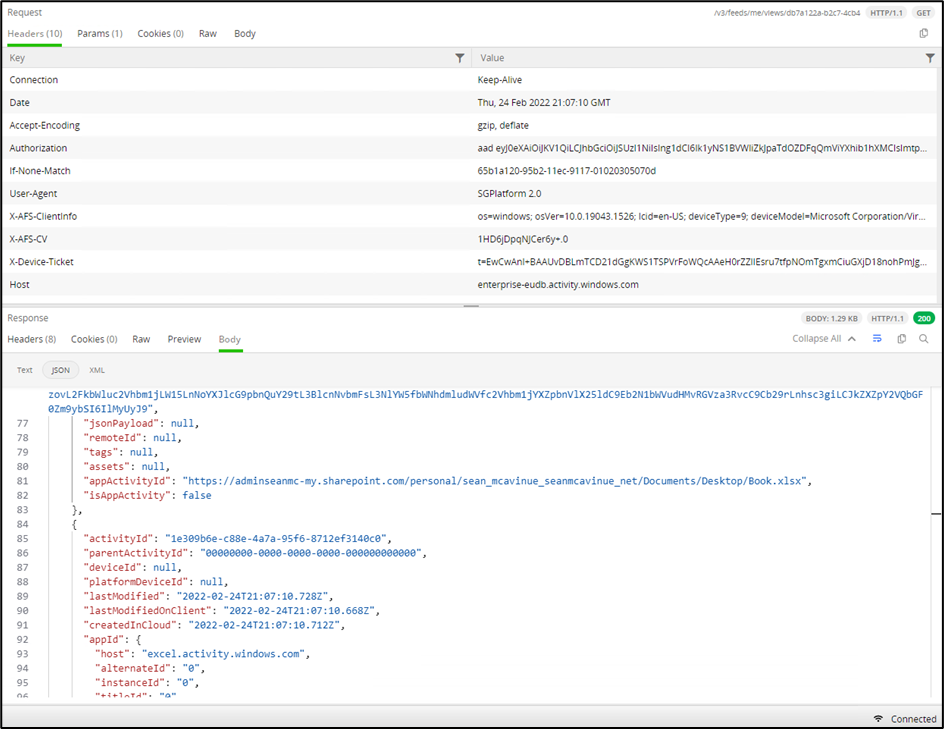
Subsequent changes after this connection are pushed to the WNS in real time as they are happening. Once the WNS picks up a change, it informs the OneDrive sync client. Any metadata changes such as renaming a file occur without any further interaction. If a new file is added to OneDrive and the Files On-Demand feature is enabled, the metadata of the file is added to the local machine. If Files On-Demand is not enabled, the file is downloaded from the cloud service (hosted in Azure storage) to the machine.
Similarly, when a change is made on the local device, the WNS notifies the OneDrive client where the change is then pushed to the cloud. If Microsoft Office 2016+ is running and connected to SharePoint Online or OneDrive, the sync client offloads the processing of changes to Office files to the individual Office apps. The client apps then directly upload changes, cutting out unnecessary processing and supporting features such as autosaving and co-authoring.
Read more: OneDrive for Business might not be for everyone; to learn how to disable OneDrive creation for some or all your users, check out this article.
What About SharePoint Files?
Beyond synchronizing changes made to files, the sync client also supports connecting to Microsoft Teams (and SharePoint Online). From both a SharePoint Online Document Library and a Teams files tab, the sync option on the toolbar initiates synchronization between the specific document library and the sync client as shown in Figure 3:
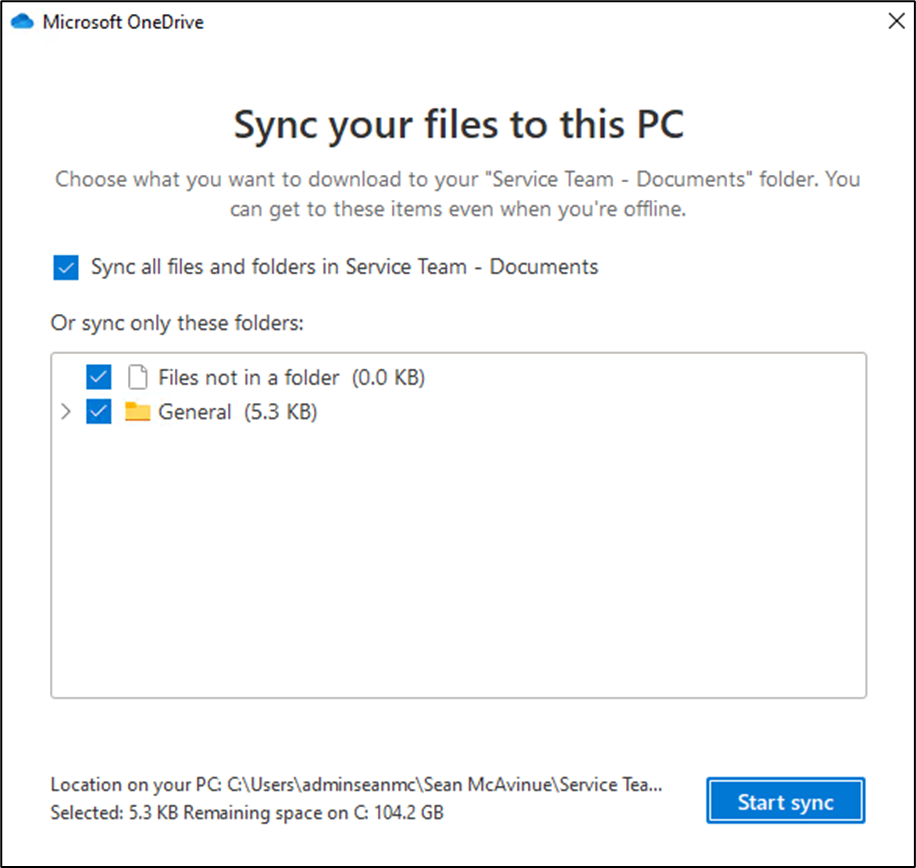
The Document Library is added directly in file explorer under the corporate resource root shown in Figure 4. Any libraries synced from SharePoint or Teams appear here:
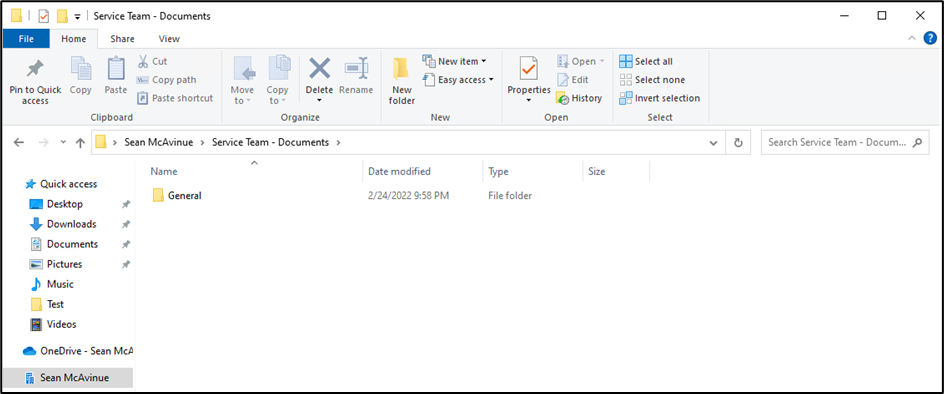
Sync Client Options
Another benefit of the modern sync client is the flexibility in synchronization management that’s available to both users and admins. For instance, the Known Folder Move (KFM) feature redirects Windows “known folders” (specifically Desktop, Documents and Pictures) into OneDrive.
KFM is under the Backup tab in the OneDrive Client. Users can choose to sync one or more of the listed folders (Figure 5). From an organizational standpoint, the term “backup” is probably not the best way to describe KFM because it’s not a traditional file backup, and nor should it be viewed as one. Whatever you want to call it – it works.
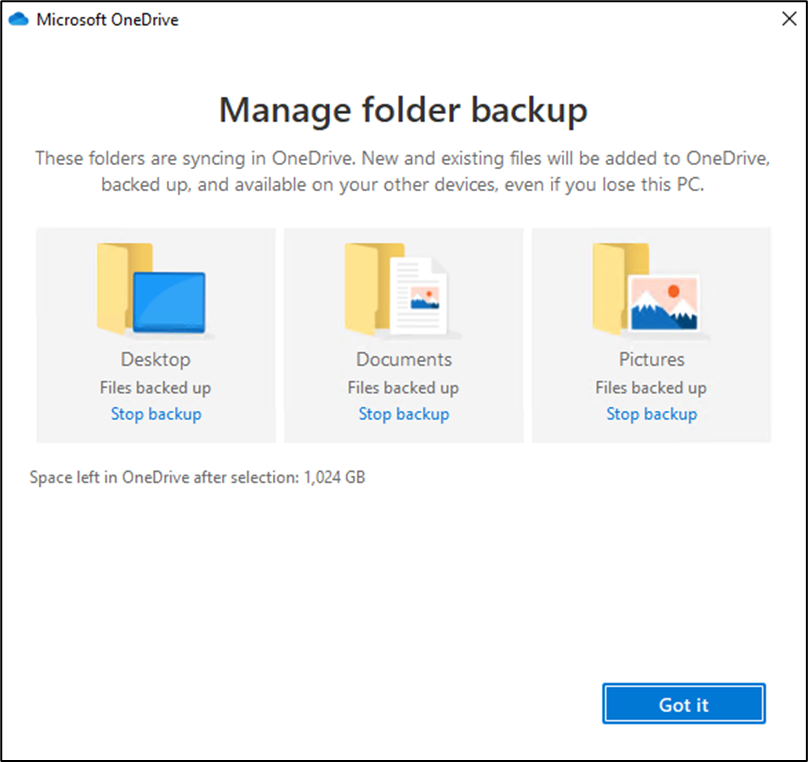
Files on-demand is another option when configuring OneDrive settings. With Files On-Demand enabled though the OneDrive Client settings, files are only downloaded to the machine when necessary, which helps minimize the storage used on the local device.
Windows displays different synchronization status icons for files and folders depending on their state, and in Figure 6 you can see that Doc1.docx is currently syncing changes, Book.xlsx is fully downloaded, and the Presentation1.ppt is fully uploaded o the cloud, with no files on the device:
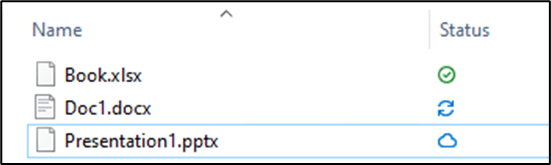
Unfortunately, Files on-demand can be an issue when attempting offline work – if files are cloud-only and no network connection is available, they obviously can’t be accessed. If an offline scenario is anticipated by the user, files can be made available offline ahead of time by right-clicking and selecting “Always keep on this device.”
For admins, Group Policy or Intune templates allow easy management of OneDrive client settings in larger deployments. Recently announced by Microsoft on the tech community blog, Files On-Demand is now available for MacOS 12.1 or later.
Read more: Intune policies for a user-friendly OneDrive for Business client deployment
Monitoring OneDrive Sync
Now in public preview, the OneDrive sync health dashboard provides visibility into the status of sync clients across a tenant (currently limited to Windows devices only) and is available in the Microsoft 365 Apps admin center.
The downside of this preview is that the admin center doesn’t automatically register all connected clients. Instead, it must be configured using a registry key.
The registry key must be in the format shown in Table 1, where the value of <TenantKey> is obtained from the Settings page of the Microsoft 365 Apps admin center as shown in Figure 7.

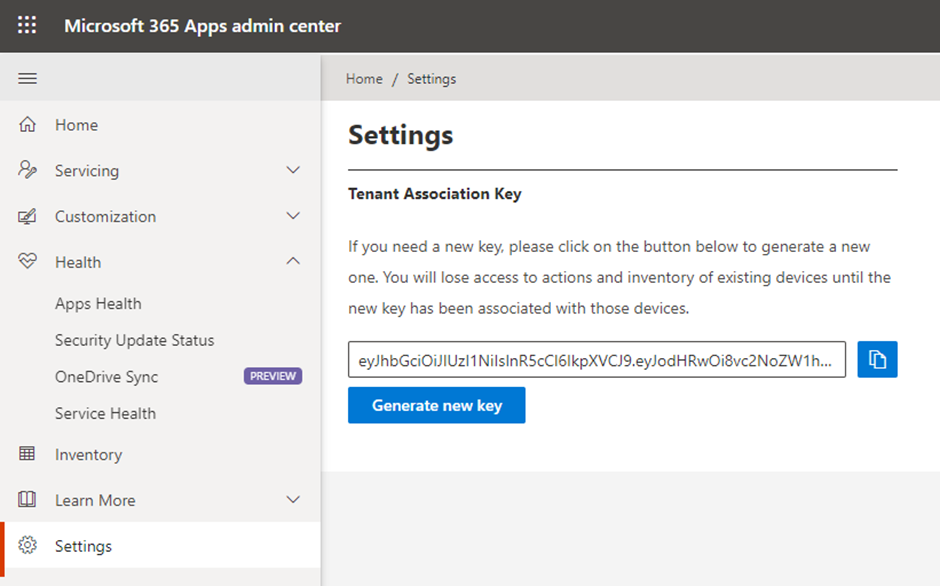
Once deployed, it takes a few days for data to report sync status back to the dashboard. It can be hard to tell where a particular device is in the process, but eventually, the dashboard will display statistics from the reporting clients (Figure 8):
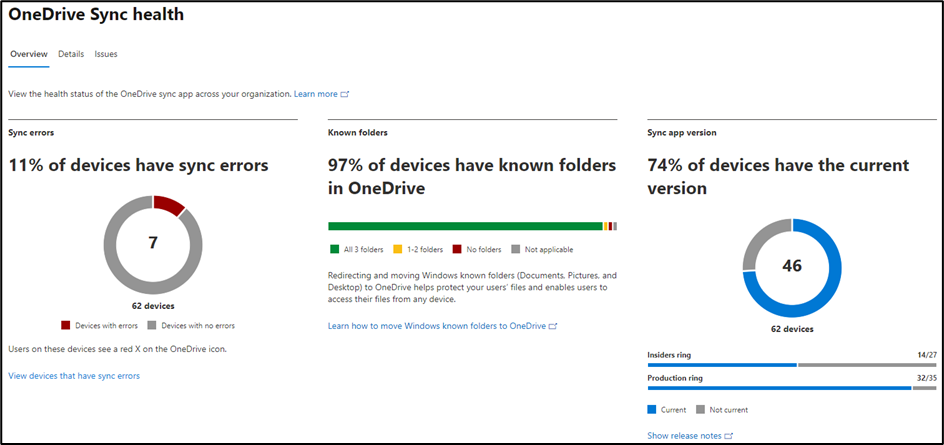
Sync issues will appear on the Issues tab (Figure 9), and grouped by issue:
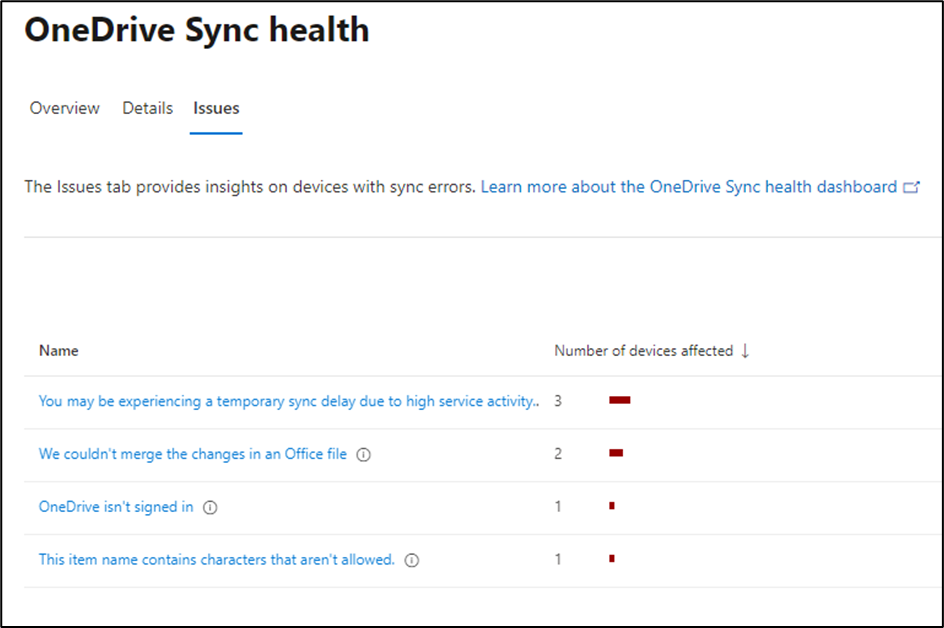
Clicking on a specific issue opens a list of impacted users. Figure 10 shows the details available for each user including User Principal Name, Device Name and Operating System:
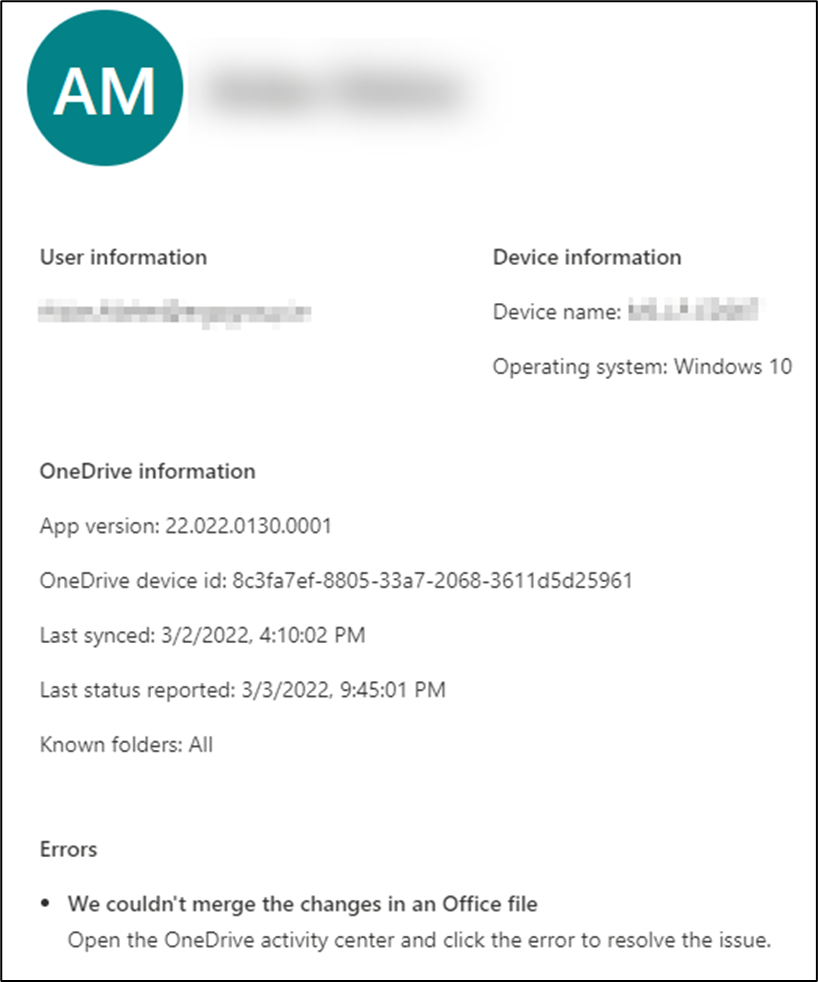
Summary
The modern OneDrive Sync Client now delivers much more flexibility than its predecessor, as well as useful features available beyond personal file sync. Deployment and customization are relatively easy, and reporting on health is now readily available with the Sync Health dashboard. Combined, these improvements elevate the service while providing a better user experience.





The only solution available at the moment would by through Endpoint Manager/Intune or similar unfortunately.
Any downloaded files will remain cached on the device even if new changes won’t be downloaded.
One feature still missing is the option to remove locally synced files if access to a sharepoint document library is revoked. Any idea if that’s in the pipeline? Currently, if someone changes roles/leaves the company we need direct access to their PC to manually remove any synced libraries.
WNS only work if admins allow Traffic to *.wns.windows.com see https://docs.microsoft.com/en-us/microsoft-365/enterprise/urls-and-ip-address-ranges?view=o365-worldwide
Monitoring only works if you are in the OneDrive Isiders OR Productivity Ring, Not in the Deferred