New Feature Announcement
Last week on March 31st, Microsoft launched a new feature: RTMP streaming from within Microsoft Teams. This allows you to stream from Microsoft Teams to any supported service – such as YouTube, LinkedIn Live, Twitter, Facebook Live and many third-party event platforms. Last year, we provided a guide on how to do that using a combination of NDI-out and the free OBS software package.
The feature uses RTMP (Real Time Messaging Protocol), a widely supported method of sending feeds to a third-party platform. The feed itself is generated by Microsoft, direct from the Microsoft datacenters, which avoids any reliance on a local PC.
However, the first release of the RTMP-out streaming capabilities in Teams does have limitations which are offset by the ease of use. Despite those limitations, RTMP streaming from Teams should be your go-to solution for live streaming, and this article explores why in further detail.
RTMP Streaming Limitations in Teams
While using the similar “NDI-out” feature means you can create custom layouts – placing people’s video feeds and shared content wherever you choose using a tool like OBS – the RTMP-out feature is much more restrictive, but definitely easier to use.
The feed out from Teams to RTMP-out is the active speaker video or shared screen content, at a resolution of 720p. If you want to compose a layout, such as pre-roll video, or place the video feed into a layout with a logo and background, you’ll need to use one of the common webinar platforms that support creating layouts using RTMP feeds – like Restream.io.
Aside from those constraints, RTMP streaming from Teams is still the best solution for live streaming, even if you need to feed the RTMP output into a service you already use for webinars. When creating our interview videos for Practical 365, we’ve found several factors that have made Teams a better platform than the generic web-based platforms.
The number one reason is Teams audio and video quality has dramatically improved. That, combined with background effects, the newer Satin AI-based audio codecs, Music Mode, and AI automatic noise removal – the resulting output is more professional than a third-party platform.
If your users already use Microsoft Teams, then onboarding is simpler as well. A common challenge users have with web-based streaming platforms is microphone selection and echo cancellation. Often, web-based apps will require authorization to use the camera and microphone and selecting devices can be hit and miss.
How to Enable RTMP-out Using the Microsoft Teams PowerShell Module
You’ll obviously need to enable RTMP-out before the meeting organizer wishes to use it. Then, once the meeting starts the user can add the Customised Streaming meeting app and add the RTMP URL and key.
To begin the process, you’ll need to connect to the Microsoft Teams PowerShell module, and then use the Set-CsTeamsMeetingPolicy to enable LiveStreamingMode for a relevant policy. In the example below, we’ll enable it for all users who inherit the Global policy:
Set-CsTeamsMeetingPolicy -Identity Global -LiveStreamingMode Enabled
If you only want to enable it for a subset of users, consider creating a new policy first then configuring the policy with your key settings including LiveStreamingMode and assigning it to the relevant users. A common set of users that would need the policy option enabled, for example, would be your marketing team – typically the people who organize and run webinars, and would make use of the RTMP-out feature.
Using RTMP-out in a Teams Meeting or Webinar
Enabling RTMP-out in an individual meeting is limited to the organizer (rather than presenters or attendees), and it’s enabled and configured once the meeting begins.
To enable RTMP-out, join using the desktop client on PC or Mac, as the meeting organizer. Once in the meeting choose More within the meeting window, and then from the menu select Add an app (Figure 1):
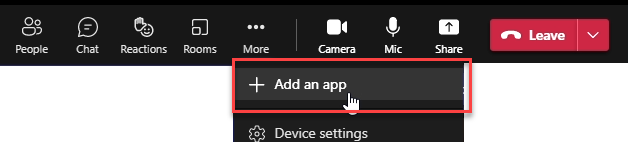
Next, search for the Customised Streaming (Preview) app, published by Microsoft, and add the app to the meeting (Figure 2):
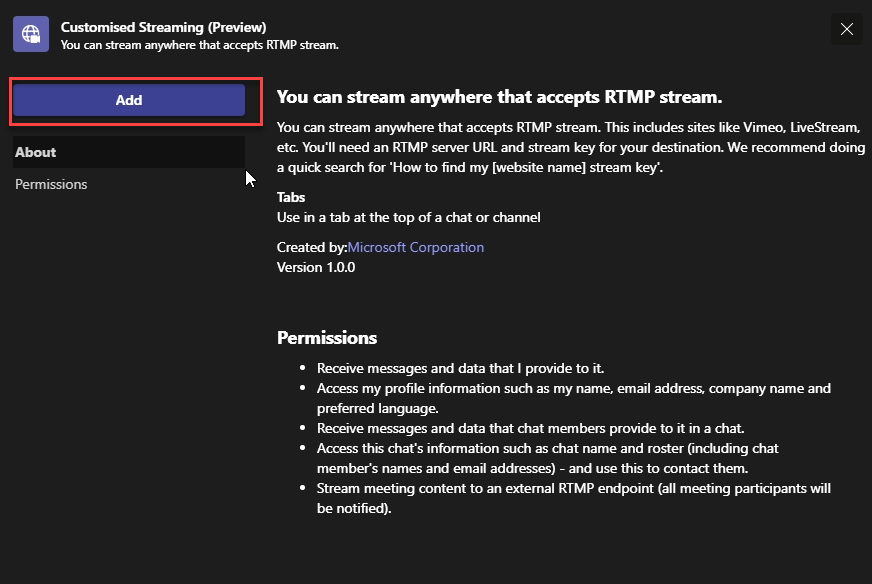
The Customised Streaming app has only two options that need values; the RTMP URL for the stream, and the stream key. In Figure 3 below, we copy the two key values from YouTube studio into Microsoft Teams:
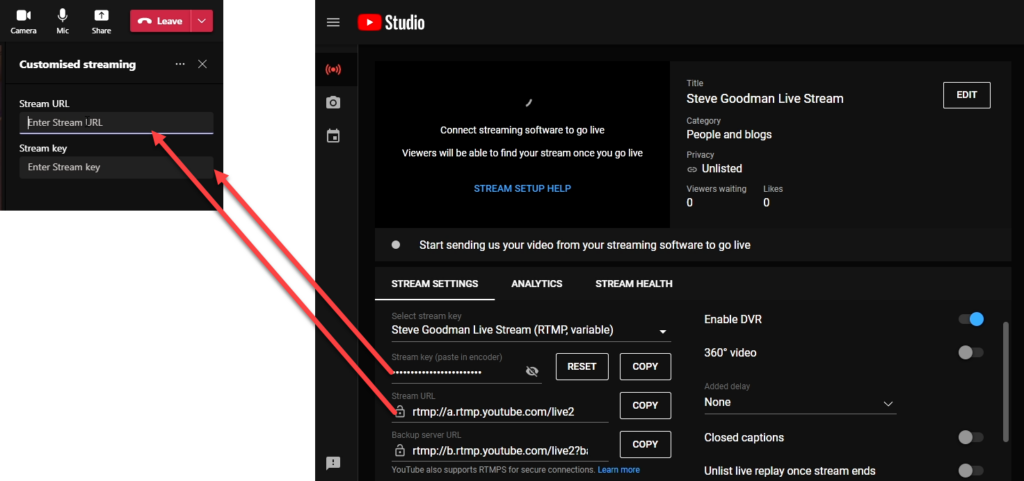
To begin streaming to a live, we have two confirmation points. We choose the option to begin the stream within the Customised Meeting app using the button in the bottom right corner, then a final confirmation to Confirm streaming meeting content before the RTMP stream begins. The organizer must press Allow to continue (Figure 4):
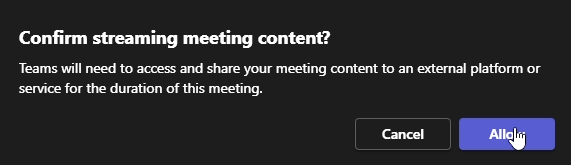
At that point, the webinar or live stream begins broadcasting to your streaming platform. All attendees will be notified streaming is turned on, and in your streaming platform you’ll see a feed from the meeting with a small delay.
Typically, you’ll choose to go live within the platform itself, allowing you time to perform any last-minute checks (Figure 5):
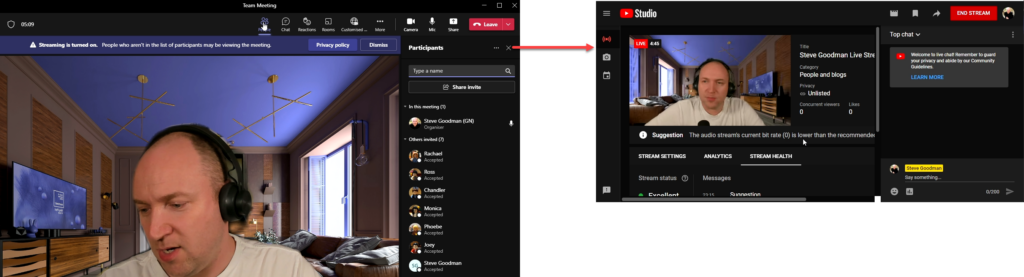
Remember, the active speaker is the person shown on-screen during the live stream, so you need to avoid people coming off mute early.
A good practice as an organizer, just like you would with a standard Teams webinar, is to use the Disable Mic option on a per-user basis. Since it’s active speaker, the mic will control who is shown on-screen and avoid any unexpected folks going on-camera (Figure 6):
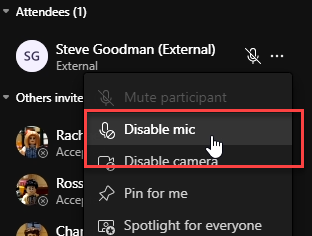
Future Functionality
Lastly, if you read Microsoft’s announcement at Ignite, you’ll have noticed that Microsoft promised to integrate similar functionality directly into LinkedIn Live by the end of 2021.
That clearly hasn’t happened yet – but is coming at some point, however it still hasn’t appeared on the Microsoft 365 Roadmap yet.
The benefit of waiting for the direct LinkedIn Live feature will be that comments on the LinkedIn Live comments will flow into the meeting, a formal “green room” experience will be introduced, and an organizer won’t need to manually set the RTMP URL and key. Instead, the LinkedIn Live event will be created at the point the webinar meeting is initially created.
It’s a reasonable expectation that the experience – such as the resolution and active-speaker tracking – will remain the same – but it’s also likely Microsoft will introduce more features to RTMP-out in the meantime.




