
In February, the leak of Outlook Spaces caused some stir within the Microsoft community, but no official details were revealed. Fast forward a few months to the end of August, and we now have the official “preview” announcement, which you can read over at the Outlook blog. Renamed to Project Moca, the tool is marketed as being able to allow you to “organize content your way.”
First things first, Project Moca is still in preview, so you can expect the usual: some bugs, missing functionalities, and integration, lack of documentation, as well as the simple fact that everything you see now can change by the time it hits GA. Another thing to keep in mind is that the preview is currently available for consumer Microsoft 365 subscribers and EDU customers. While commercial Office 365 tenants can toggle the corresponding flag for OWA mailbox policies, most of them cannot access Project Moca as it’s simply not available in that market yet.
With that out of the way, let’s have a quick look at the tool and then dig into some more technical details.
Overview of Project Moca
Positioned as a personal tool to help you stay organized, Project Moca might seem like an odd beast at first. It has the “endless canvas” design, a la OneNote, yet content is organized based on fixed-size “cards.” It also has the concept of “buckets,” which prompted many earlier adopters to associate it with Planner or other task management tools (in reality, Microsoft never marketed it as such).
Once available for your account, you can access Project Moca via the Outlook Web App by clicking the … button (“More items”) on the module switcher at the bottom of the left nav pane, then selecting Project Moca. Alternatively, you can expand the nav pane to the right to show the other entries, press the Menu button on the top left to collapse the nav pane and expose all items, or browse directly to https://outlook.office.com/spaces/. Project Moca isn’t currently accessible via the desktop or mobile version of Outlook.
A “space” is where the content resides inside Project Moca, as the old name of the tool or the URL above alludes to. The first time you open the tool, no spaces will exist. Therefore you will be presented with a page featuring the pre-defined templates:

To get started, select one of the available templates or click the Start blank button. Here you will see the New space dialog, which serves to collect some basic metadata. This includes the Name of the space, which is the only mandatory field, a set of People associated with the space, Keywords, and optionally, a Template. The purpose of both the People and Keyword lists are to surface items or events that you will later be able to add to the space. You can enter anything in those fields or leave them empty – you will still be able to search for and add items regardless of what you enter.

The Template field is optional and serves to provide you with a set of pre-populated buckets that you can add content to. Once you press the Create button, it takes a second to provision the new space, at which point you can start adding content to it by using the toolbar on the left. Each item on the toolbar results in creating a corresponding “card,” and the available elements are as follows:
- Bucket, a container to group different items
- Note – basic formatted text or images, stored in your Notes folder and surfaced in the W10 Sticky notes app
- File – a link to a document stored in your OneDrive
- Link to any URL, with previews, automatically generated where possible.
- Task – a basic task-management module, with items stored in your Tasks folder and surfaced in To-Do
- Goal – basically an appointment for you Calendar
- Weather – a Bing weather widget
- Location – a Bing maps widget
- Person – a Contact item
The screenshot below depicts one of the spaces I’ve used during this article’s writing, with several different item types on display. The right-hand-side illustrates how the integration with Notes/Tasks/To-Do works. You can drag and drop a card and place it where it fits best on the endless canvas, even overlay cards on top of each other. Cards are not resizable, but Note items can be “expanded” if the text overflows. For each item card, you can select between seven available Colors. You can also set a Due date on each item, including Buckets, even configure a different due date for individual items within a Bucket.

On the right-hand side of the screen, you will find the Activity pane, which serves to surface messages and events from your mailbox, allowing you to add them to the canvas quickly. This type of item cannot be created via the Toolbar menu. Instead, you select the item from the Activity pane or add it via OWA’s right-click menu. The Keywords and People you entered when creating the space serve to narrow down the Activity pane results. If those failed to surface the items you were interested in, you can use an additional set of filters or search for specific items.

To cover the UI elements, you can click the magnifier icon to show/hide the Activity pane. The “target” icon switches to the Captured pane, showing any items you’ve manually selected to add to Project Moca via the right-click menu in OWA. The Gear icon brings forth the Settings dialog, where you can adjust the keywords if needed. At the bottom, the Zoom controls can magnify a section of the canvas or reset it into the original view. You will find the Feedback button in the lower-left corner, which brings forth the UserVoice-integrated Feedback pane.
The rest is up to you. You can add and arrange as many items to a space as you like, thanks to the endless canvas model. Microsoft has currently disclosed no limits, which also applies to the number of spaces you can create. Once you have several spaces made, you can switch between them using the toolbar on the left-hand side, or going back to the landing page to see a list along with the pre-defined templates.

We should also mention that Project Moca is a personal tool, and therefore, it doesn’t have any sharing capabilities. Early adopters have requested this, alongside integrations with additional tools within Office 365, resizing cards, etc. For further details and usage scenarios, check the announcement blog post and the video intro.
Deep dive into Project Moca
Now that we have an idea of what Project Moca is let’s look at the backend.
Where is data stored?
Like many other applications within the Office 365 suite, Project Moca uses your Exchange Online mailbox as its data store. More specifically, you will find all your spaces under the ApplicationDataRoot subtree and the 7aadb841-2368-4d24-a373-94d0ba1f077a folder, where the GUID represents the identifier for the Project Moca app. Each space comes with its own “assets” subfolder, such as “OutlookSpaceAssets40106c4c-a515-4895-91fa-d39aff8171a7”, where all its items are stored. You will also find the OutlookSpaces subfolder, with one item per space, containing its metadata.

Opening the Contents table for a given space’s assets folder reveals all the items added to the canvas and their properties. Here’s a good place to note that most of the item types you create within Project Moca are placeholders for metadata, with content stored someplace else. For example, when you add a file from OneDrive, the file’s content is not stored within the space. Instead, a link to the file is created and inserted into the item properties, as shown below. Additional information such as the location of the file, its type, a thumbnail, and so on are also stored. Similarly, for Note items, content is stored within your Notes folder, Task items go into a subfolder of the Tasks folder, etc.

As mentioned above, Microsoft hasn’t yet disclosed any limits in terms of the number of items or spaces you can have. Since we’re using the Exchange store’s full capacity, those limits can be set very high up to a million items.
The question of compliance
Next, we can tackle the question of data governance and compliance. As we’re storing content within the user’s mailbox or ODFB site, any policies that apply to these locations will affect items added to Project Moca spaces. Items stored within the ApplicationDataRoot subtree don’t generally fall under the scope of the data governance framework. Still, it should be reasonably straightforward to copy those inside the RecoverableItems subtree when needed, making sure metadata corresponding to items and spaces is preserved.
Similarly, performing an eDiscovery or Content Search will cover most of the given space’s content. What’s currently lacking is support for metadata, the ability to target a given space, or the entire Project Moca app’s content altogether. Microsoft hasn’t yet shared any official details about adding support for retention and eDiscovery, which is acceptable given the preview status and the target audience. For Project Moca to get adoption in the enterprise segment, however, those areas will have to be covered. The same applies to Auditing, as currently, it’s not generating any audit events for Project Moca activities. DLP might be a non-issue at this point, as there’s no support for sharing content.
Some additional details
To finish off, let’s mention some other interesting bits. As discussed above, when adding files to spaces, a sharing link is provisioned and added to the item metadata. This behavior is puzzling, as obviously I have all the necessary permissions to view or edit files within my own ODFB site, so there is no need to create any sharing links. Moreover, Project Moca does not allow you to edit the file within the space itself but redirects you to ODFB via a new page/tab. And while there is a minimal chance that someone will be able to use a link to access your documents, Microsoft should inform you if this is the case.
Luckily, the link will respect the tenant-wide settings (the type of link and audience), which you can restrict to view-only links or disable anonymous sharing altogether. And once you’ve created a link, Project Moca will reuse it when adding the same item to other spaces.
It’s also interesting that we are currently limited to adding files from ODFB only. Bear in mind; it will ignore any additional storage providers you might have configured in OWA. However, if you press the Gear icon on top and configure a new provider while the dialog is open, it won’t prevent you from doing so. Also, there is no option to upload a file and then add it to a space. Since this is a commonly requested feature, Microsoft is currently considering whether to implement it.
The last thing we’d like to cover is several interesting properties visible within the RawJson structure, starting with the “Deleted” one. We don’t currently have any “recycle bin” functionality for Project Moca spaces or individual items within them, so any deletions are final. The property suggests that Microsoft is tracking the item’s status, and it hints that we might be getting an “undelete” feature. Another interesting property is the “Width” one because resizable cards are one of the top items currently on UserVoice, and Microsoft has confirmed they are working on support for resizable notes and buckets.
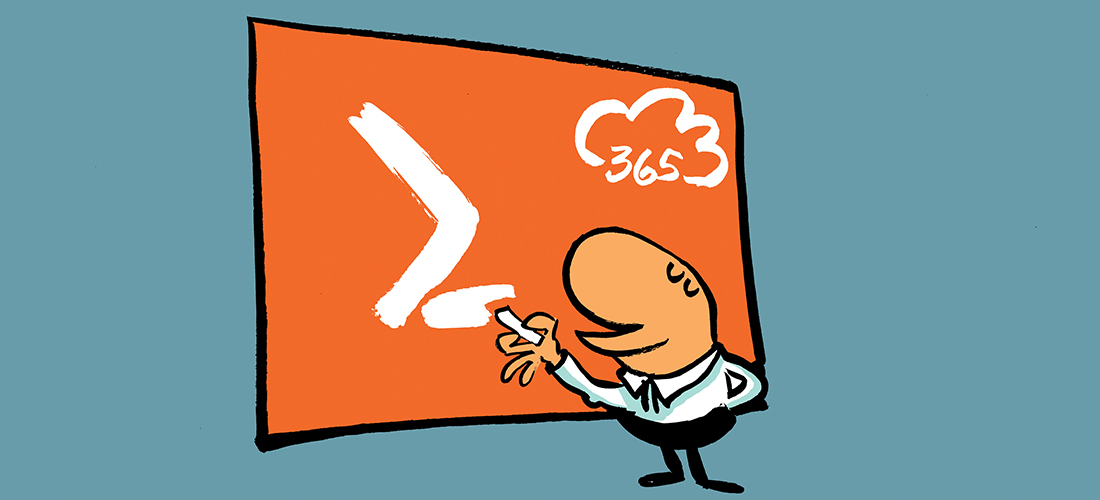

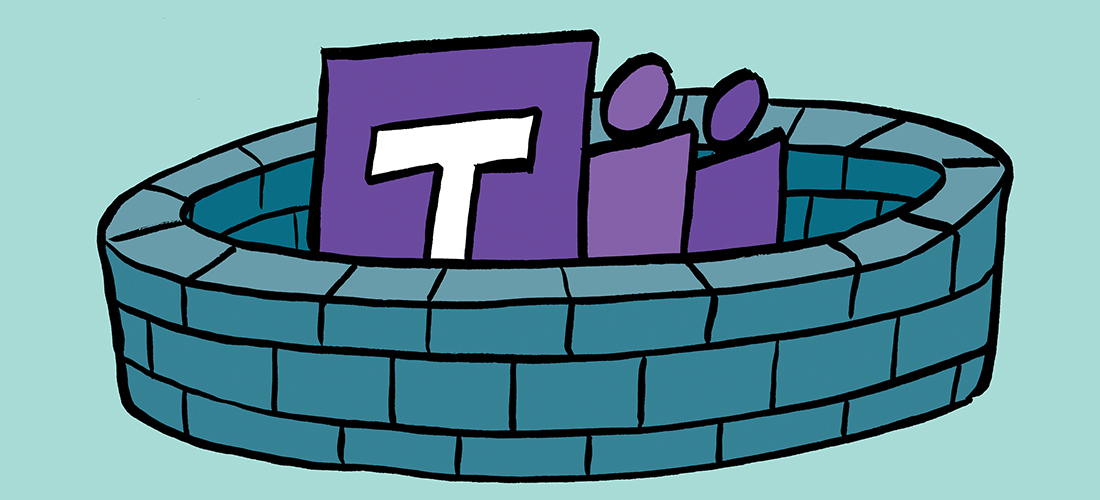
Can you compare Outlook Spaces/Project Moca to OneNote – they seem similar…
The Real Person!
Author Tony Redmond acts as a real person and passed all tests against spambots. Anti-Spam by CleanTalk.
See https://office365itpros.com/2021/04/30/owa-new-calendar-board-view/
Hi,
This was very useful. May I please ask you whether you have a workaround for a -very frustrating issue- that I have with Project Moca, please?
I used to use Trello, Asana, ClickUp, etc. but eventually, I realised that for my needs (I’m doing a PhD) I wanted a simple interface with no distractions. Project Moca provides that. However, when I create a Task in Project Moca with various subtasks, sometimes I need to edit a subtask and if by mistake I press the backspace or delete key more than once, the whole task with all subtasks disappears!
I haven’t found a way to undo this action or to simply lock the task/sub-tasks until further notice. Either option would be nice.
I have noticed that they still show on my To do in Outlook, but I can’t see an option to show them on Project Moca again (there is “copy” or “Move” option but they work within To Do and not in Project Moca).
Your help would be invaluable.
Thank you!
So far, it has been useful. I’ve noticed that when I add due dates to buckets or files Moca will create a task in To-Do. In To-Do I can add a link to the file and set reminders, but (as of January 24) I can’t do those things in Project Moca.
Scrap it! Don’t try to make me use it as an integral part of Outlook. I’ll have to move to Google.