Two recent updates for Microsoft Teams and Office (Microsoft 365 Apps for Enterprise) allow you to self-select whether you want to use Beta (Insider) features and Teams Preview features. Find out how to switch this on for your copy of Office and Teams, and how as an admin you can enable this for your users.
Office already had the ability for an administrator to choose which people or machines were included in different update channels via policy, although this was a central setting and a user couldn’t opt-in or opt-out themselves. In February, a new feature arrived providing a Group Policy setting (and local registry setting) to provide people the ability to switch between the two directly within the Office client.
Teams received the ability to allow people to opt-in to Preview late last year, and new features are consistently released to Preview first allowing you to try out new features ahead of everyone else. Team’s release process is different to the Office client, meaning you can’t just install a particular build to see new features. Instead you need to switch on the Preview mode in the client separately.
Change between Office Beta (Insider), Current Channel, Monthly and Semi-Annual Enterprise Channels on demand
To change between the different versions of Office available, you need to be running the subscription version of Microsoft 365 rather than Office 2016 or Office 2019.
You’ll find the ability to change your update channel by choosing File>Account, underneath the Office Updates section.
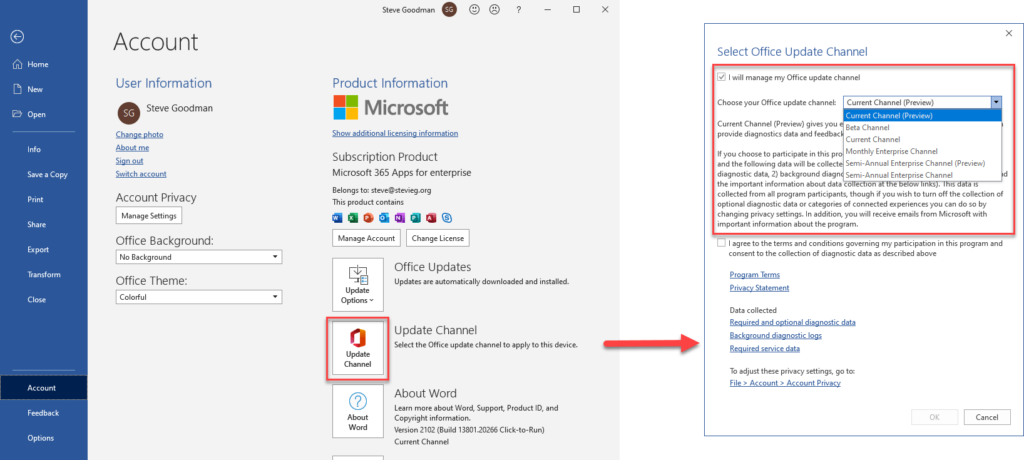
If you see the Update Channel option, highlighted above, you’ll be able to select it and choose between the following options:
- Beta
- Current Channel (Preview)
- Current Channel
- Monthly Enterprise Channel
- Semi-Annual Enterprise Channel (Preview)
- Semi-Annual Enterprise Channel
You can read more about the different Office app update channels on Microsoft Docs. If you don’t see the Update Channel option or you see a limited set of options, then it hasn’t been enabled for you by your administrator.
It’s possible to change this yourself if the settings have not been configured by adding registry entries within HKEY_CURRENT_USER:
| Path | Type | Name | Value |
| HKCU\SOFTWARE\Policies\Microsoft\Office\16.0\Common | DWORD | suppressofficechannelselector | 0 |
| HKCU\SOFTWARE\Policies\Microsoft\Office\16.0\Common | Key | officechannelexposure | |
| HKCU\SOFTWARE\Policies\Microsoft\Office\16.0\Common\officechannelexposure | DWORD | insiderfast | 1 |
| HKCU\SOFTWARE\Policies\Microsoft\Office\16.0\Common\officechannelexposure | DWORD | firstreleasecurrent | 1 |
| HKCU\SOFTWARE\Policies\Microsoft\Office\16.0\Common\officechannelexposure | DWORD | current | 1 |
| HKCU\SOFTWARE\Policies\Microsoft\Office\16.0\Common\officechannelexposure | DWORD | monthlyenterprise | 1 |
| HKCU\SOFTWARE\Policies\Microsoft\Office\16.0\Common\officechannelexposure | DWORD | firstreleasedeferred | 1 |
| HKCU\SOFTWARE\Policies\Microsoft\Office\16.0\Common\officechannelexposure | DWORD | deferred | 1 |
Each value within the officechannelexposure Registry Key relates to the channels to expose in Office. These don’t have the same names as the list above, because Microsoft changed the channel names therefore Beta equals Insiderfast, Current Channel (Preview) equals FirstReleaseCurrent and so on.
If you are confident adding these values to the registry yourself, then you can use the following code in a .REG file to simplify making this change, at your own risk:
Windows Registry Editor Version 5.00 [HKEY_CURRENT_USER\SOFTWARE\Policies\Microsoft\office\16.0\common] "suppressofficechannelselector"=dword:00000000 [HKEY_CURRENT_USER\SOFTWARE\Policies\Microsoft\office\16.0\common\officechannelexposure] "insiderfast"=dword:00000001 "firstreleasecurrent"=dword:00000001 "current"=dword:00000001 "monthlyenterprise"=dword:00000001 "firstreleasedeferred"=dword:00000001 "deferred"=dword:00000001
Change between Teams Preview and Standard Release Channels on demand
To change the release channel in the Teams desktop client it must be enabled for you by an administrator first. If it is enabled, you’ll find this within the About menu as the Public preview option:
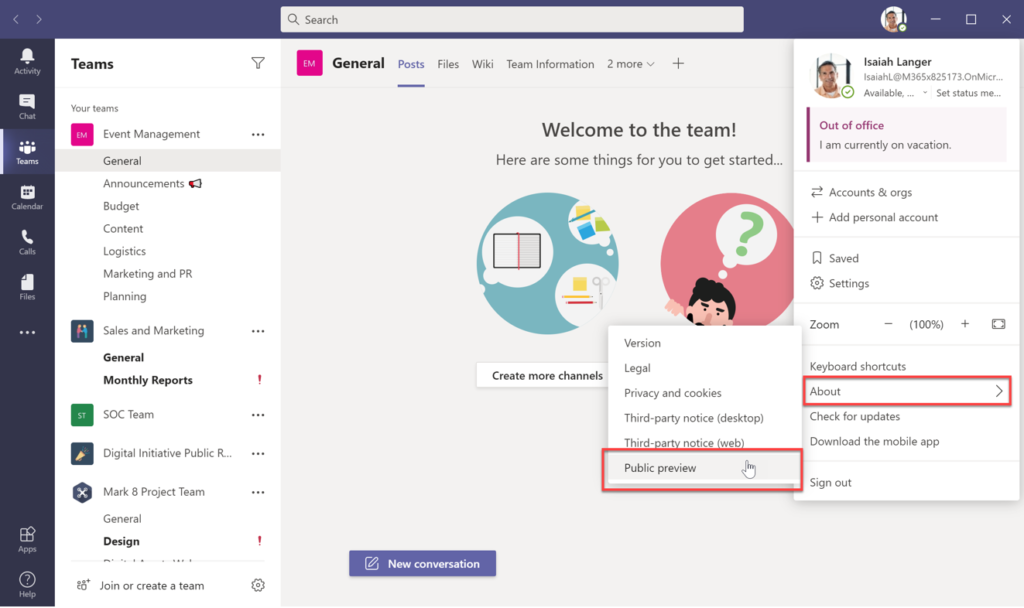
If this option isn’t available, then ask your administrator to enable the policy (shown later in this article). In the meantime you can temporarily switch on Preview features by accessing the web version of Microsoft Teams.
The web version of Microsoft Teams follows the same policies as the desktop client. However, if you are confident enough to update the URL in the address bar, you can make the change for your current browser session by updating the URL to include the query ring=ring3_6 – for example:
https://teams.microsoft.com/_?ring=ring3_6#/calendarv2
Remember – this will only allow you to see preview features in the browser and not the desktop client. You can read and discuss features in preview on Microsoft’s Tech Community Teams preview forum.
Admin Controls for Office update channel self-selection and Teams Preview policies
The February 2021 updates to the Administrative Template files for Office, available to download here, introduced the ability to allow users to self-select the update channel they use.
To centrally enable this, you currently need can use traditional Group Policy if your machines are connected to Active Directory.
After loading the ADMX templates into Group Policy management, you will find the ability to enable self-selection either for the Computer Configuration, or User Configuration under Administrative Templates/Microsoft Office 2016/Miscellaneous as Show the option for the Office Update Channel experience:
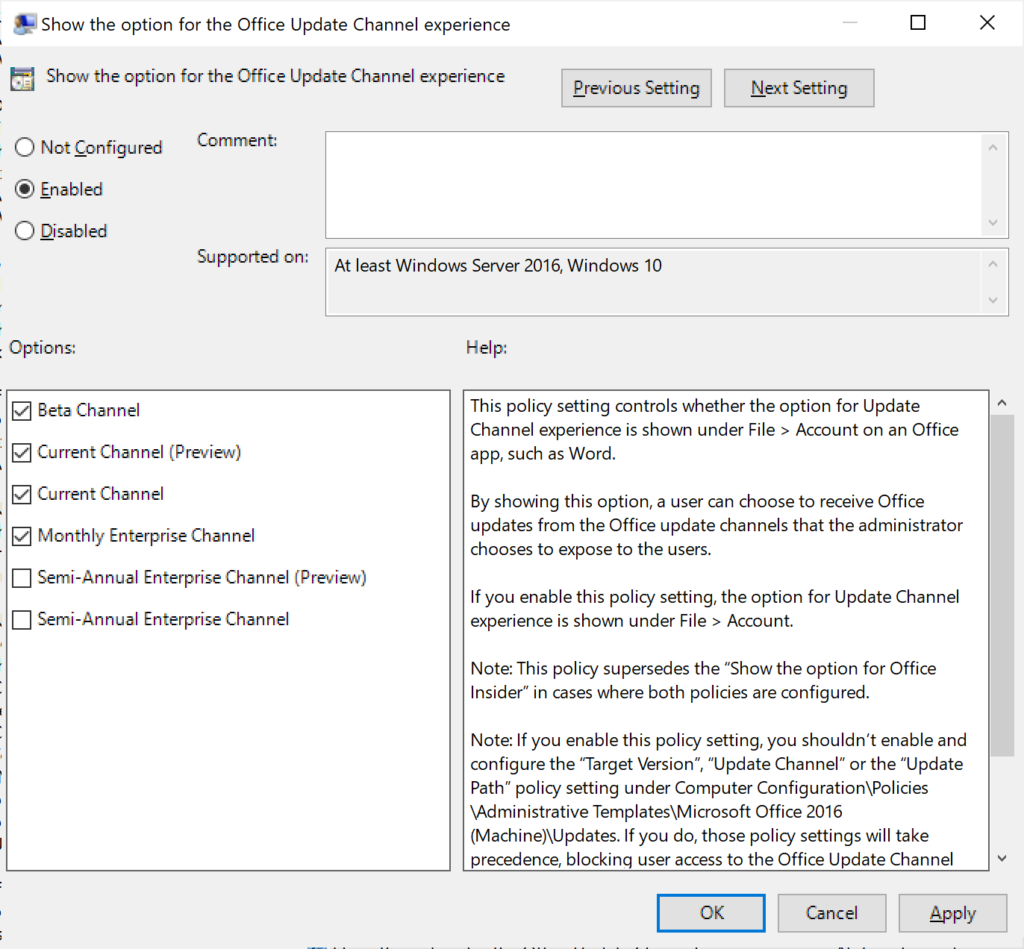
For cloud-managed machines, the equivalent Administrative Templates in Intune don’t yet include the February 2021 updates, nor can you use the Microsoft 365 Apps Admin Center to make this change.
However, you can deploy registry changes (shown in the first part of this article) via a method such as an Intune-deployed PowerShell script.
If you want to allow users to switch to the Teams Public Preview, you’ll need to either change the Global Update Policy to enable it for all users or create a new Update Policy and assign specific users.
To enable Teams Preview via the Teams Admin Center, navigate to Teams>Update Policies and then either update the Global policy or choose Add to create a targeted policy.
In either policy you have a single option, to choose to switch on or off the ability to see preview features.
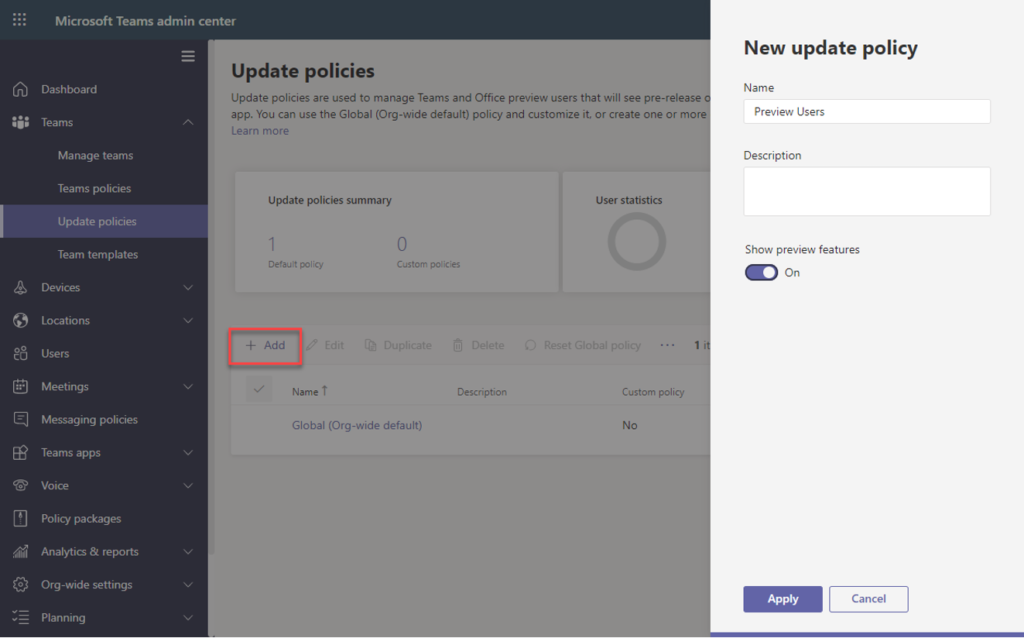
After creating the policy, choose Manage Users to add individual users to the policy.
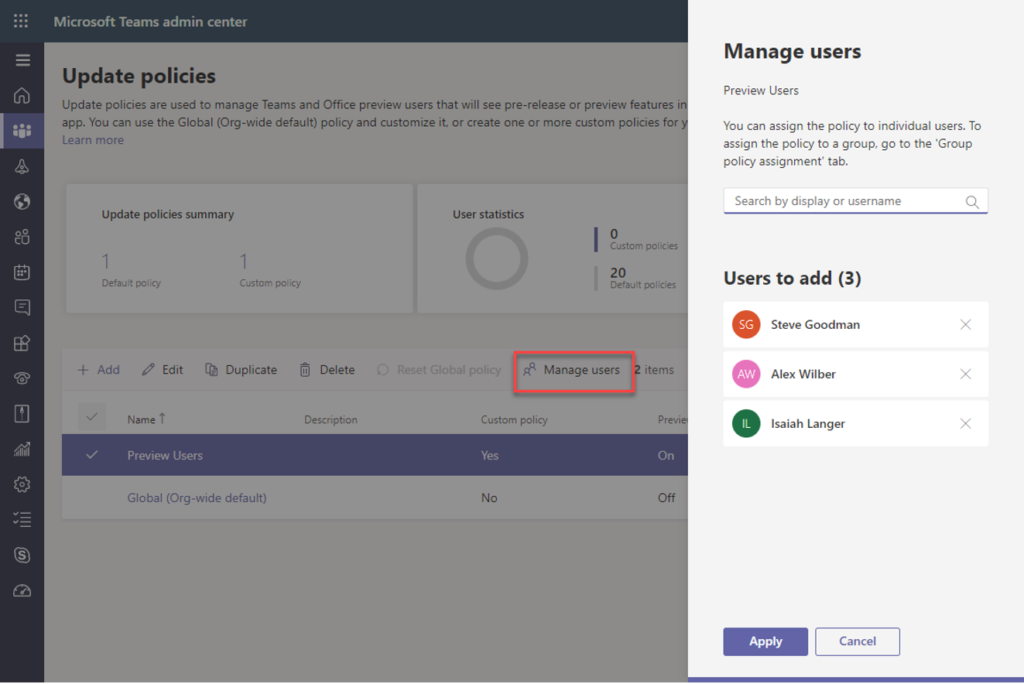
If you prefer to use the Teams PowerShell Module, you can achieve this by using the CsTeamsUpdateManagementPolicy cmdlets, for example:
New-CsTeamsUpdateManagementPolicy -Identity <Policy Name> -AllowPreview:$True Grant-CsTeamsUpdateManagementPolicy -PolicyName <Policy Name> -Identity <User Identity>
After the policy changes take effect – which appears to take around an hour, people will see a new option, in the About menu allowing the Public Preview option to be switched on or off, as shown earlier in the article.



