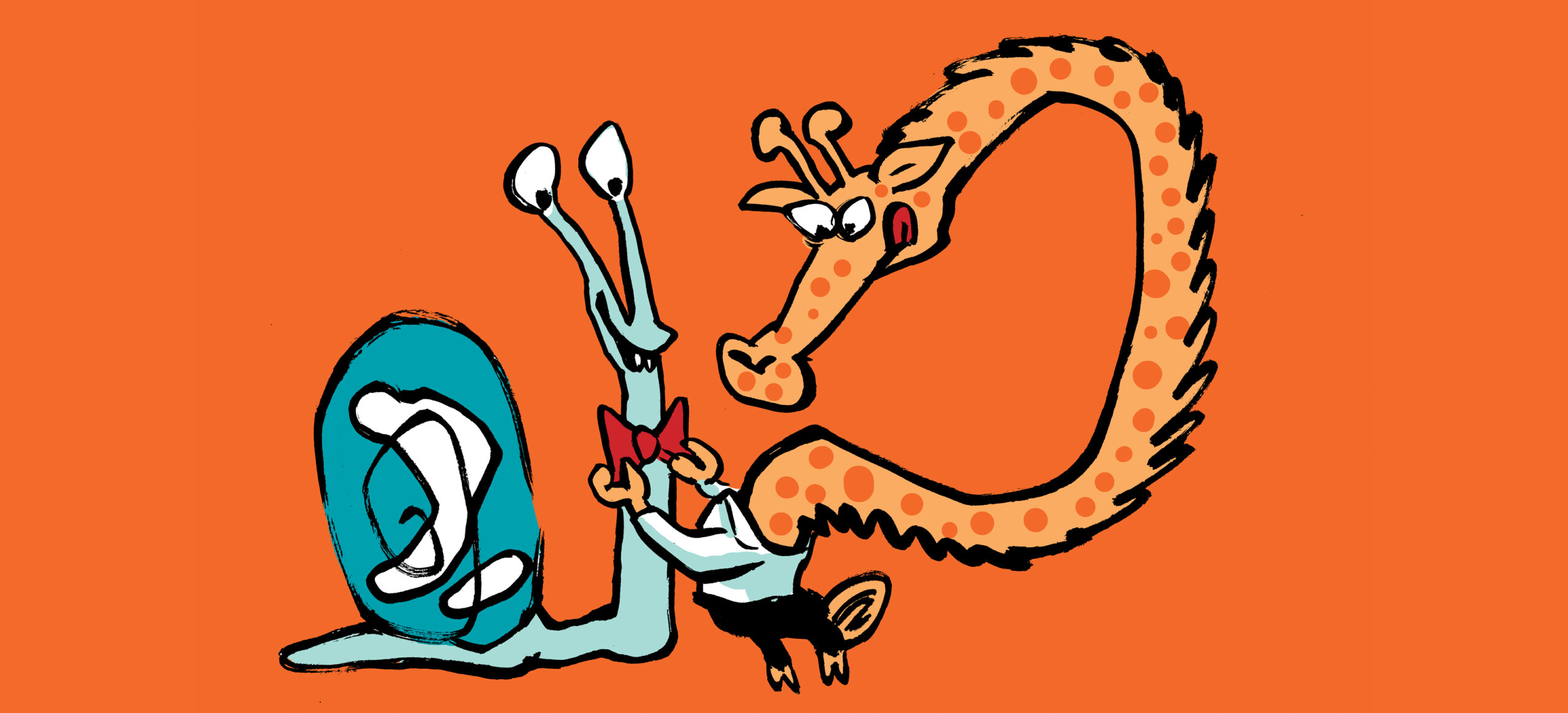Every now and then I’ll see someone in a forum post the results of a ping or tracert in a troubleshooting thread, and comment that it took a long time for them to type out the results manually. Obviously thats the hard way of doing it, so here are some very simple tips to make using the Windows command line a little easier in these situations.
Lets start with what the default command line window looks like. The command line is accessed by going to Start -> Run, typing ‘cmd.exe’ and pressing Enter. There is also a shortcut to it in Start -> All Programs -> Accessories. It launches in a smallish window, with fairly dull grey text.
The default window size is not that handy if you want to see a long list of results in one screen, such as a ping or tracert to an overseas server. One of the things you can do about this is adjust the window’s vertical size by moving your mouse to the bottom edge of the window and then clicking and dragging to make it bigger.
This is all well and good, but the next time you open a command line window it will be back at the smaller, default window size. The good news is you can make the new window size permanent, as well as enable some other handy features, by adjusting the properties of the command line window. You can access these properties by clicking in the top left corner of the window (on the little icon), or right-clicking anywhere in the blue title bar at the top of the window, and selecting Properties from the menu that appears.
The first setting I like to turn on is QuickEdit Mode. This is the feature that enables you to more easily copy/paste information from your command line window to other applications. More on that shortly.
Moving to the Layout tab you can see settings for controlling the width and height of the window, as well as the width and height of the screen buffer. The difference between the two is that the window size controls the size of the window you see on screen, whereas the screen buffer controls how much information you can use the scrollbars to view. For example, a screen height of 50 means 50 lines of information will be displayed on screen, but the buffer size of 999 means you can scroll back to see the last 999 lines of information. This is handy if you’re running lots of commands and want to scroll back to see the results of one you ran a while ago. In the screenshot I’ve included my usual settings.
If you don’t like the default text colour of grey you can use the Colors tab to change it. Most people I know like the light blue, yellow, or light purple. The light green was pretty popular when the first Matrix movie was released as well. You can use the darker colours if you like but you would need to then change the background colour to something lighter to contrast it and keep it easy on the eye.
Once you are happy with your settings click OK. You will be prompted how you want to save these settings. If you want the settings to apply to all command line windows you open in future then be sure to choose “Modify shortcut that started this window”.
Now lets road test the new settings with another tracert. Note first of all that the text is a little clearer with the new colour you chose (if not feel free to go back and select a different colour). Also with the width of the window set to 120 instead of the default 80 more information can fit on one line, which makes the results appear neater than when they are wrapping across multiple lines.
Now you can easily copy and paste the information to another application. With QuickEdit Mode enable it is as simple as clicking and dragging your mouse across the section you wish to copy, which will highlight it in white. Once you have selected the area you want to copy, simply right-click your mouse to copy it to the clipboard. The white highlight will disappear at this point. Go to your other application (such as the forum you are trying to post the information to, or a Notepad window in my example) and right-click -> Paste (or use the shortcut CTRL+V) to paste the information.
These tips apply to Windows 2000, Windows XP, and Windows Vista.