Task Publishing in Teams
Task Publishing in Teams allows organizations to publish tasks to teams and track their completion status from the Planner app in Teams. Task Publishing uses a hierarchy model, enabling teams to publish and track tasks to teams below themselves in this hierarchy.
This article explains some recent updates in Task Publishing. To learn more about how to set up, configure, publish, and track tasks, read Steve Goodman’s article: Plan and Deploy Task Publishing in Microsoft Teams.
Task publishing has been available for several years. Microsoft only released minor updates during that period, but earlier this year Microsoft introduced several major updates to:
- assign tasks for each team member to be completed individually
- require a task checklist to be completed
- require filling out a form to complete a task
- require task completion approval
Let’s dive into how to configure and use each of these features!
Assigning Individual Tasks to Users
Until the update, Teams published task lists to a Planner plan created in each target team. This means that any member of a team can mark a task as completed. With the option to assign a task to each member, organizations can ensure that members have a personal responsibility for tasks rather than all tasks being shared on a per-team basis.
To start, navigate to the Planner App in Teams and switch to “Publishing” instead of “My Tasks & Plans” in the navigation pane (Figure 1).
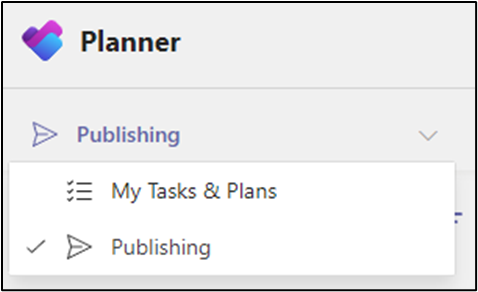
When you create a “New list”, the “For everyone to complete” option becomes available (Figure 2). Select it and click “Create list” next.
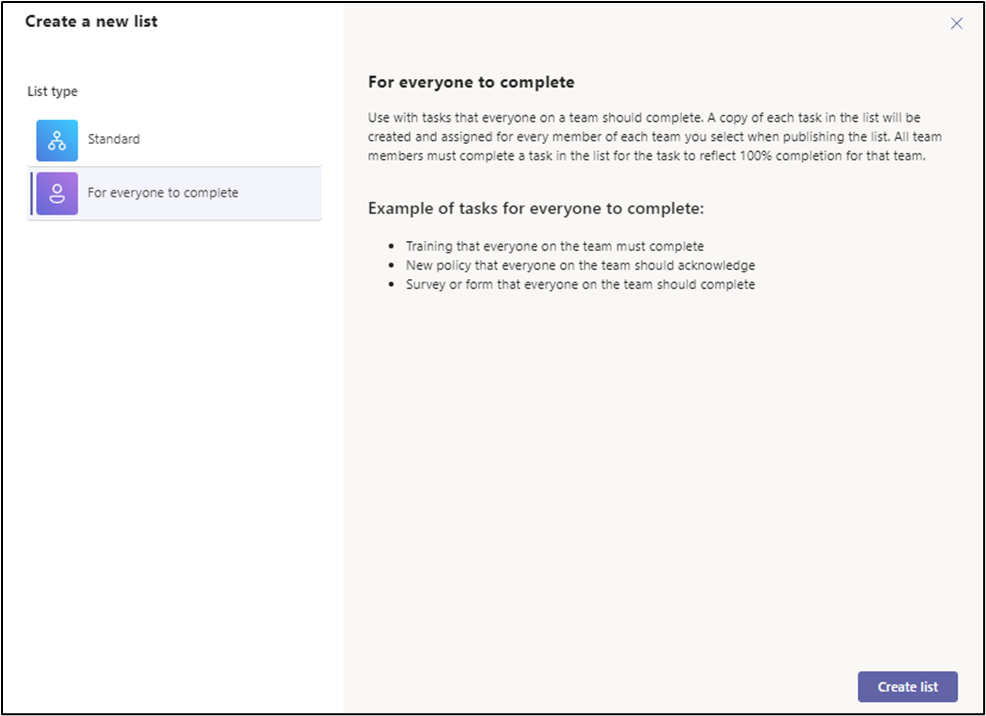
Select a name and what team (parent node) to publish the task list from. Click “Create.”
Next, create the tasks in the task list to be published and set options like bucket, due date, and priority.
Choosing “Publish” will show the configured hierarchy of team(s) the task list can be published to.
After selecting the recipient team(s), click “Next” and “Publish”
Working with Individual Tasks
Members of the New York store can now view and start working on the published tasks directly from the Planner App (Figure 3).
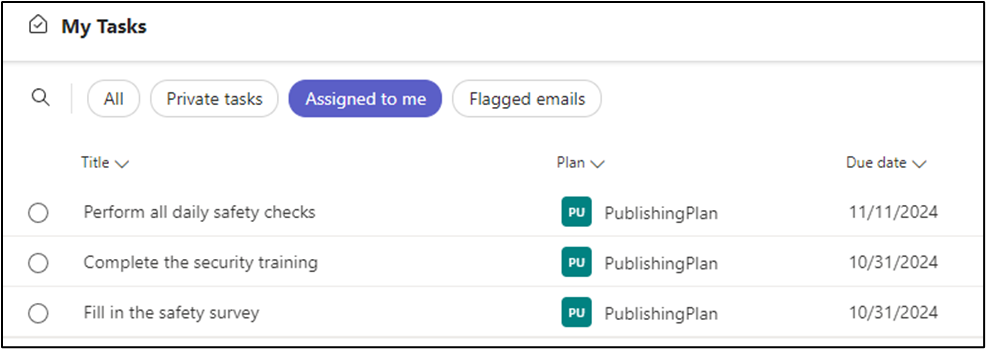
Teams provisions a new personal Planner plan for each member at the same time as the first “For everyone to complete” task list is published to a member’s team. Everyone can work on the same set of tasks individually and organizations can track the completion of these tasks accordingly. All the Planner plans created on behalf of Task Publishing share the same name – “PublishingPlan”.
New members of teams with individual tasks published to them are not having their personal plans created until the task list is re-published. Publishers can click the ellipsis next to a published task list, select “Edit recipients” and publish the list again. If a member leaves a team all tracking records remain until the task list is re-published.
Working with standard task lists through the Planner tab in the recipient teams makes it easy to tell which tasks belong to what team. From the “My plans” view in the Planner app, you can also view the owning team for each plan.
Personal plans can be shared with other members by using the “Share” button, which automatically converts the plans into plans supported by a Microsoft 365 group. If this transition occurs on the personal “PublishingPlan” plan, new tasks or task lists are no longer published to the plan, and tracking of current tasks cease to function. My attempts to delete the plan and republish the tasks have also failed, giving the publisher an error stating a task list has failed to publish.
Required Checklists
The ability to set the requirement to complete all checklist items for a specific task is now available. This means that a user completes the checklist before being able to mark the task complete. The feature is available for tasks in both standard and individual task lists.
To mark a checklist as required, create a task from a task list in draft mode. Click the task to open the task card. When at least one checklist item is available, a toggle named “Required” shows up next to the checklist (Figure 4). Toggle it to enable the requirement.
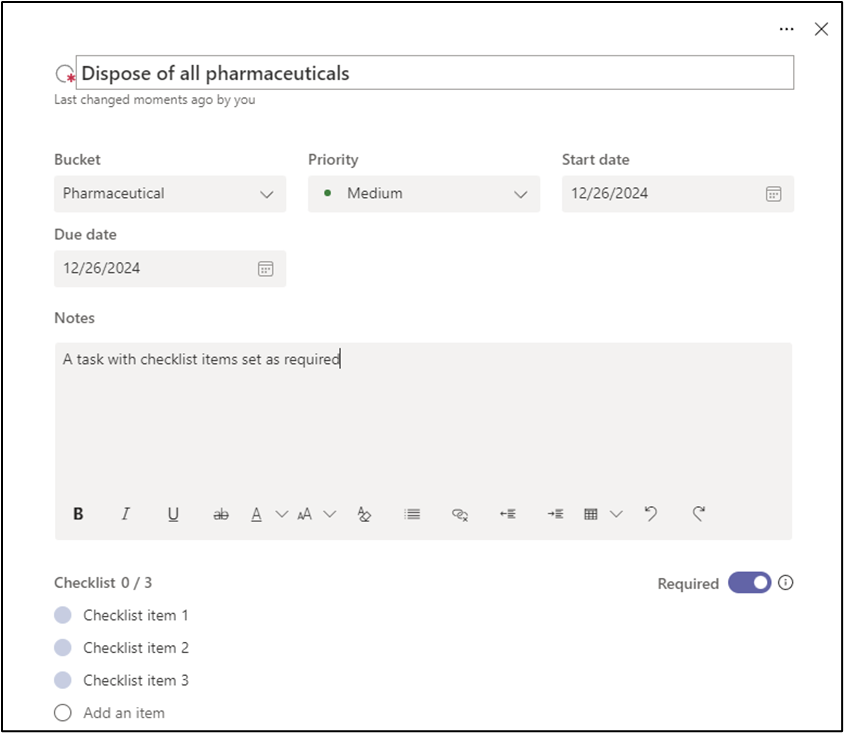
After the task list is published and received by a team member, the task can’t be marked as complete until all checklist items are ticked. Until then, a warning displays to complete all requirements
Required Forms and Approvals
The next new feature is the ability to add a form to fill out before a task can be set as complete. Up to two forms can be added for both standard and individual tasks. When adding a form to a task, a Microsoft 365 group must be selected to store the form results. An existing form stored in the selected group can be used or a new form created. Remember that all members of the selected group will be able to view the form results.
From the bottom of a task card, select “Required Form” from the “Add requirement” option.
Pick a group from where to use an existing form or create a new one (Figure 5).
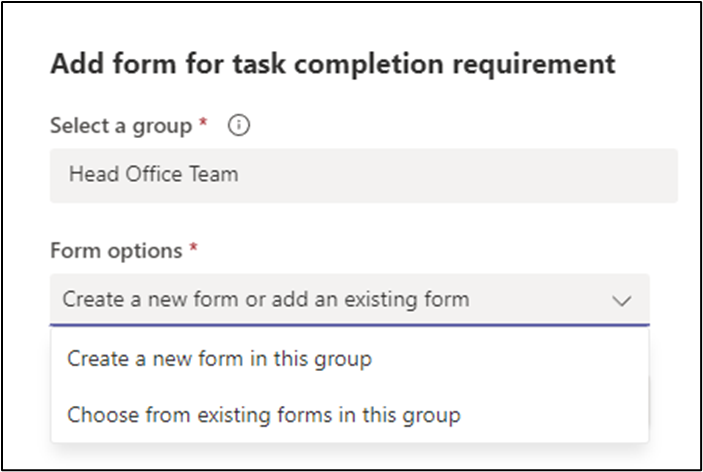
Once added, a form will show up as an attachment in the task. By clicking on the form, it opens like any other form. When the form is ready, publish the task list.
Members from a team where the task was published can open and fill out the form from the task card.
After the form is filled out, the form requirement is satisfied, and the task can be marked as completed – if there are no additional unfulfilled task requirements.
Results from a form can be opened with Excel from the responses tab in Microsoft Forms. The Excel file is created when opened for the first time and will be stored in the root of the group’s default SharePoint library. If the form includes file-uploads, the uploaded files will be stored in the same library in the following folder(s):
Documents\Apps\Microsoft Forms\<The forms name>\Question <number>
Being able to make forms a completion criterion for tasks is a great addition to Task Publishing. Forms can be used to create surveys and checklists and add additional possibilities for task publishers to gather information and insights not possible by using Planner task capabilities alone.
Approvals
Just like adding a required form, an approval requirement can be configured in the same way. Individual tasks do not support approvals!
From an unpublished task list or in edit mode, open a task and select “Approval” from the “Add requirement” option. A disclaimer will show that the requirement is active (Figure 6).
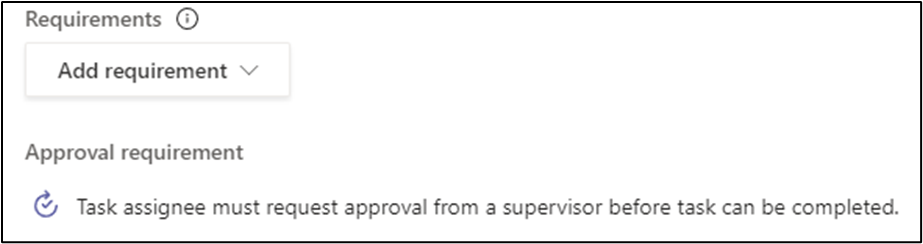
Next, publish the task.
Once published, when a member from a recipient team opens the task, the option exists to assign an approver. Any member of the team can be added as an approver. Clicking “Add an approver” and submitting the request (Figure 7) will trigger an approval flow. This flow is powered by the Approvals app.
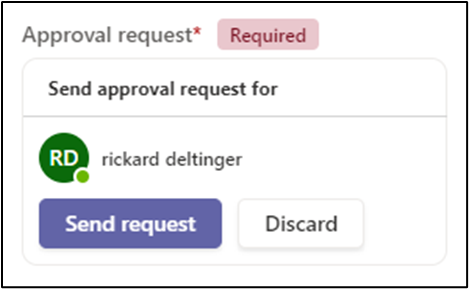
Once the approver receives the request and approves it, the task requirement is fulfilled (Figure 8). The request can be viewed directly in the task itself and from the Approvals app.
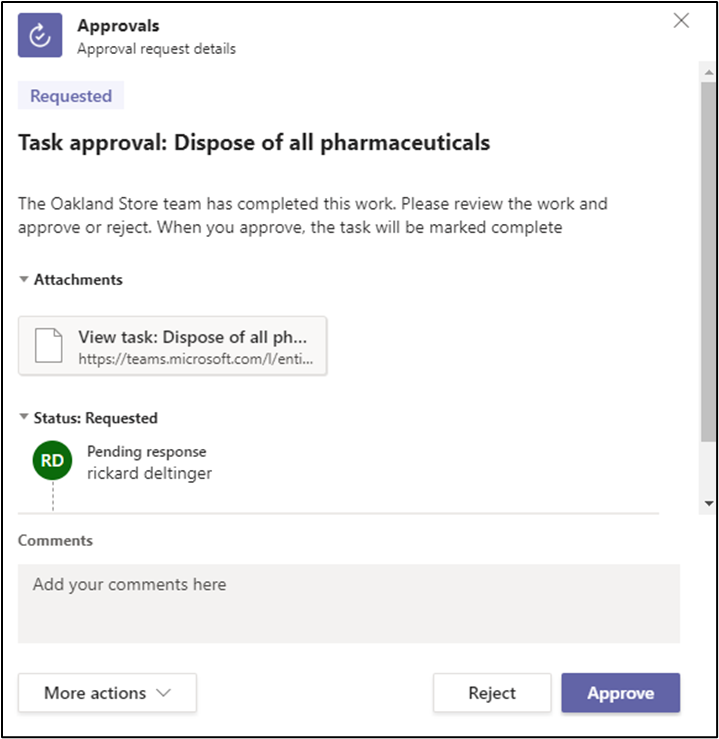
Conclusion
Task Publishing in Teams offers a fairly simple way to publish, manage, and track tasks for frontline workers. The recent updates have improved its usability significantly. Individual task assignments help ensure accountability, and the addition of checklist, form, and approval requirements adds layers of task verification and functionality.
On the downside, having multiple plans with identical names can cause confusion. Additionally, if a personal plan is shared and converted into a group-supported plan, the experience breaks. Microsoft needs to consider this risk and find a way to mitigate it. I also experienced a few bugs and lags within the Task Publishing feature, which hopefully will be fixed by Microsoft.
Overall, Task Publishing with its new additions makes a handy tool for organizations with front-line workers using Microsoft Teams.



