Lifecycle Management is Key to a Healthy Environment
Lifecycle management of data and SharePoint sites (Communication sites, Team sites etc.) in Microsoft 365 is a challenge for many organizations. “Sprawl”, (the accumulation of “digital debris”) is a common issue even in well-managed tenants. This issue has become more relevant following the launch of Copilot for Microsoft 365, with organizations being forced to consider how AI tools might consume data accumulated over the years.
To be clear, this isn’t a Copilot issue – this is a lifecycle management issue highlighted by Copilot. We’ve seen issues in the past with Microsoft Delve and enhancements to Microsoft 365 Search – although the sheer amount of data within Microsoft 365 has grown massively since then. Restricted SharePoint search is an attempt to sweep some of these issues under the rug and deploy Copilot for Microsoft 365, and in my opinion, it sorely lacks any long–term benefits for organizations that need to resolve the issue of poor data lifecycle management within Microsoft 365. Limiting Microsoft Search to make up for a lack of governance really isn’t the solution to enable Copilot.
Archival and removal of legacy or stale locations within SharePoint Online and Teams is a helpful addition to remove stale data from immediate access by users, but it can be confusing for tenant administrators to understand the available options. In this article, I examine what options exist to archive data and why you would use each option.
Multiple Archive Options
Microsoft 365 is in a strange place regarding the term “Archive.” Depending on the context, archiving can mean multiple different things. When we talk about archiving for SharePoint Online and Teams, the options are:
- Archive a Team
- Archive a Channel
- Archive a Site
Each option has various implications for end users. Add the removal of data through retention policies and the removal of Teams and Microsoft 365 groups through Group expiration policies and quite a few ways exist to confuse users and admins.
Archiving a Team
Archiving a Team, as you might expect from the name, only applies to an individual team. Administrators can archive a team through the Teams admin center, while team owners have an archive option in the “Your teams and channels” menu, available through the […] menu on the Teams tab of the Teams (2.1) client (Figure 1).
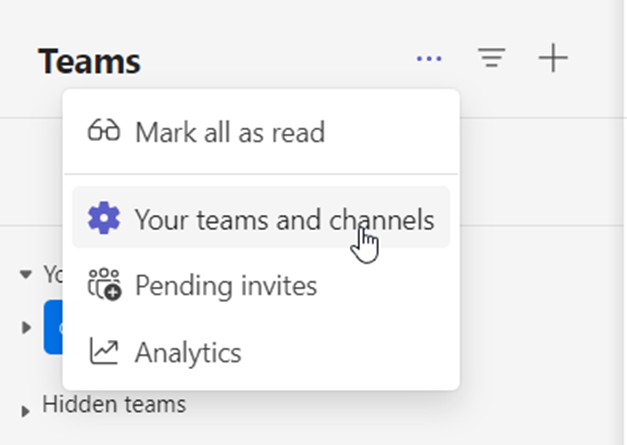
An archived team freezes activity (channel messages, tabs etc.) within the team for both members and owners and optionally, makes the associated SharePoint site(s) read-only (Figure 2). This includes standard, private, and shared channels.
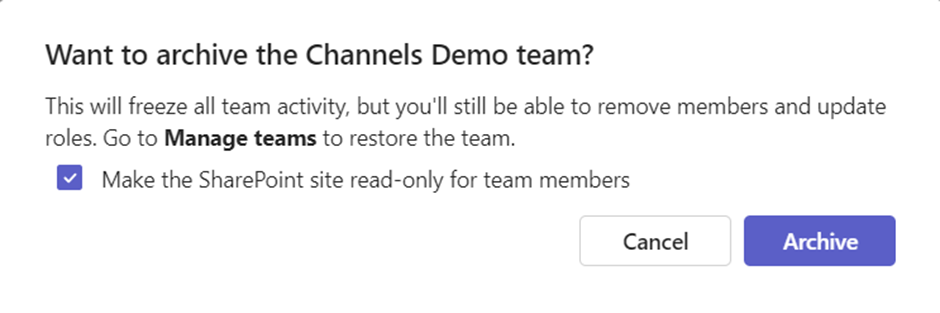
When a team is archived, users retain access to all the historical posts, tabs, and data but are blocked from creating new content. Owners can still manage the team as normal, adding and removing members, etc.
Interestingly, the associated SharePoint site is handled in a rather simplistic way. When a team is archived, the “members” group of the site moves into the “Visitors” group. While this certainly achieves the goal of making the site read-only for members, any sharing links are unaffected, leaving the site in a mixed state where members of the Team are unable to update content, but owners and people outside the Team with access to files can still modify files stored in the site freely.
Restoring an archived team is done from the same menu as archiving, where the team is listed in the “Archived Teams” section as shown in Figure 3.
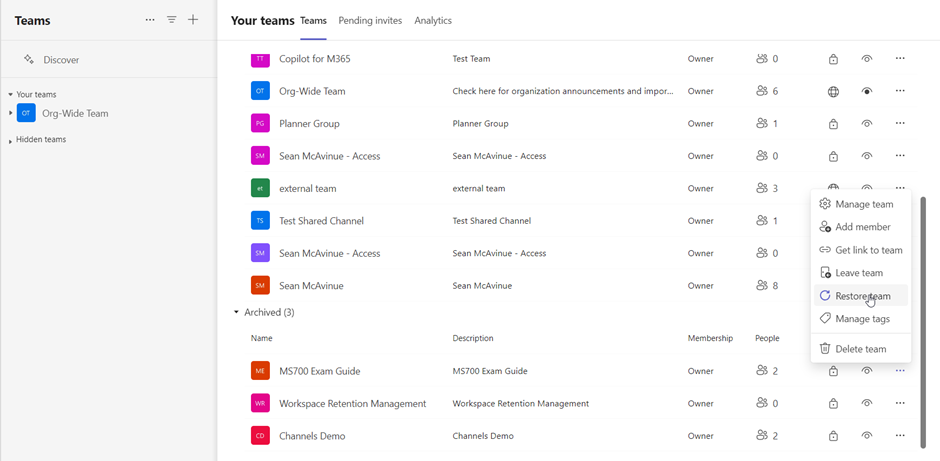
Archiving an entire team is useful in scenarios where the content is still relevant, but activity has ceased. For example, a team created for a specific project is archived after the project has ended. As no more work is expected within the project, the data within the team (and its associated SharePoint site) is held until the site is eventually removed by retention policies.
The advantage of archiving a team is that it allows you to preserve the content and channel messages without deleting the team or moving it to another location. It also reduces the clutter and noise in the Teams app by hiding the team from the list of active teams. On the downside, archiving does not free up any storage space within SharePoint Online since the content remains in the associated team site. The associated SharePoint site is also left in a mixed state which may lead to confusion among end users. It’s also worth noting that as access remains to the data, Copilot for Microsoft 365 retains access and can consume the site content in its responses, so archiving a team isn’t a great option to hide stale data from Copilot.
Archiving a Channel
Archiving a channel within a team is an option for team owners who want to close off a specific channel that’s no longer in use while keeping the rest of the team active. From the Teams client, the option to archive a channel is available through the manage channel menu (Figure 4).
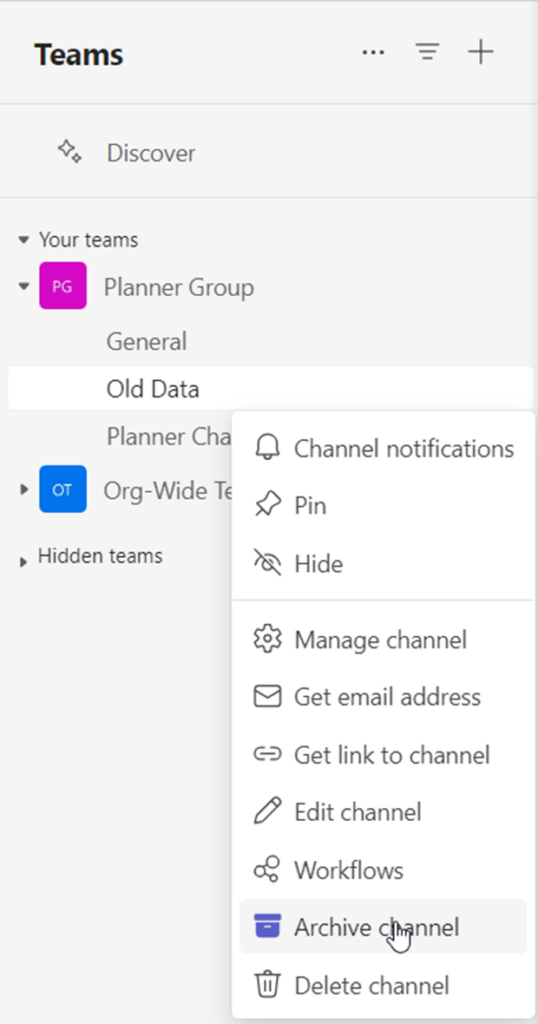
When a channel is archived, it behaves like an archived team. The channel is locked for members and activity is frozen, with new posts and the addition of tabs being blocked. Choosing the option to also make the SharePoint site read-only for members behaves similarly to archiving a team. On the channel folder in the SharePoint document library, permissions inheritance is broken, and the members group is updated with read access (Figure 5).
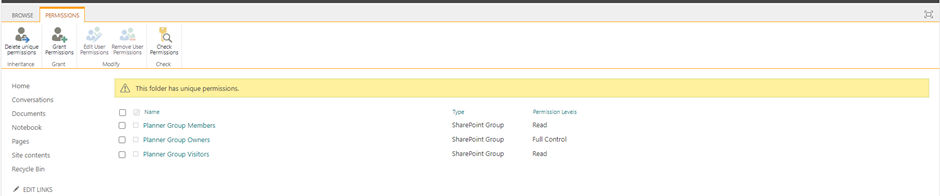
Archiving a channel is useful in scenarios where no new activity is expected in the channel. For example, if a particular workstream is completed within a project but activity remains ongoing for the wider team.
The advantage of archiving a channel is that it allows you to preserve the context and history of a channel without deleting it or moving it to another location. It also reduces the clutter and noise in the Team by hiding the channel from the list of active channels. The disadvantage of archiving a channel is that it does not free up any storage space or license quota within SharePoint, since the channel’s content remains online. Like archiving a team, archiving a channel does not prevent the data from being surfaced by Copilot.
Archive a Site with Microsoft 365 Archive
Archiving a site through Microsoft 365 is different from the previous options as the target SharePoint site does change state. Once Microsoft 365 Archive is configured in a tenant, archiving a site is done through the SharePoint Online admin center by selecting the Archive option for a site in the active sites list (Figure 6).

While the site is archived, any retention policies or labels continue to work to remove stale data. This is good news as an archived site will generally contain old data that really should be purged based on the organization’s policies.
An archived site becomes unavailable to all users, including users with access through site membership and through sharing links. Attempting to access the site returns the message shown in Figure 7, informing users to contact an administrator to reactivate.
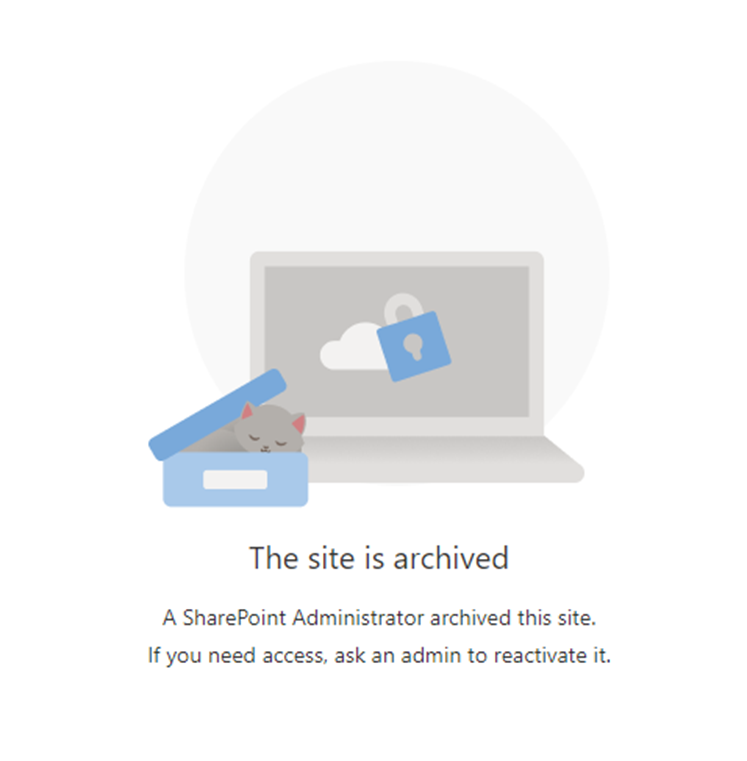
Reactivating a site from the SharePoint Online admin center restores it back to the access configuration it had previously. Crucially, restoring a site also reinstates any sharing links so access to the site is brought back to exactly as it was before archiving.
While the archival and restoration process is smooth and ticks a lot of boxes when it comes to cost management, removal of access from stale data, and general site lifecycle management, there are some limitations that hold back the feature.
For instance, many organizations now use Teams as their primary method to access SharePoint data. Archiving a team-connected site does not archive the team (Figure 8), leaving the files tab unavailable for users but posts and other tabs still active. Archiving the team using the Teams archive method described previously fills this gap but is another step in the process.
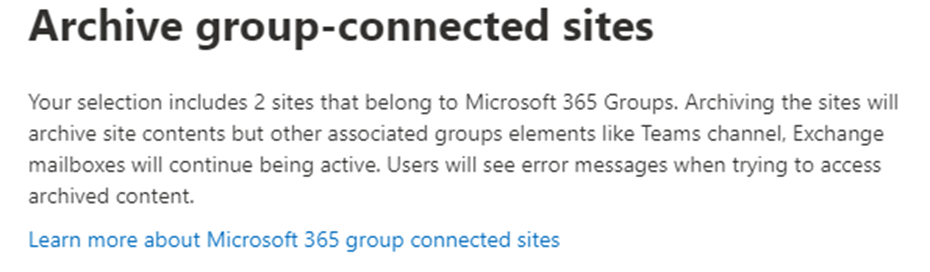
The bigger limitation is when a team has associated channel sites from private or shared channels. Sites with associated channel sites aren’t supported by Microsoft 365 Archive at all, meaning the archival process breaks down as soon as a team has even a single private or shared channel. In my opinion, until the archival of every site, including sites with these connected channel sites is supported, the archival feature is not something that can offer a full solution for organizations.
Microsoft 365 Archive does have its uses, particularly around cost management where organizations cannot (or will not) remove stale data completely, I just feel it’s not quite there yet as part of a holistic approach to governance in SharePoint Online.
Weighing Up the Options
The current state of archiving options for SharePoint Online and Teams leaves something to be desired. There are options for specific use cases, each with its own intricacies and limitations to be aware of as explained here. It’s also worth noting that archiving sites and teams is not a replacement for implementing appropriate data retention labels and policies to purge stale data that is no longer needed or wanted by the organization.
When it comes down to it, the archiving options within Teams are something that team owners can drive, providing an option for managing teams on a day-to-day basis. Microsoft 365 Archive is something tenant administrators should be aware of, but maybe not quite the silver bullet people are looking for.
As Copilot for Microsoft 365 makes organizations pay more attention to SharePoint Online governance, there’s still no clear solution or quick fix to the data sprawl issues that have plagued Microsoft 365 tenants for years. There are options though, and increased focus on governance will hopefully lead to more fleshed-out solutions over time.



