If you regularly show people Microsoft Teams, such as in demos to colleagues or when training, then there are aspects that are difficult to show if you are on your own. Most of the time, grabbing a colleague to act as your demo partner isn’t too hard if you want to demonstrate calling or video – but showing off meeting functionality can be quite difficult.
If you’ve seen our recent How-To videos, such as how to Live stream Microsoft Teams events to YouTube and social media then you’ll have seen our approach to solving this using virtual meeting participants. So you can do the same, we’ve created an script to create the same setup automatically, and you can also download the virtual meeting attendees to use however you want. And – if you want to create your own virtual meeting attendees, read on to find out how.
Demonstrating features like Together Mode is difficult
Even if you do have several folks on-hand in different locations, willing to wait until you need them during your demo – only to drop in to smile and wave, it is quite difficult to co-ordinate. If you’ve done this yourself, you’ll know some people might get called away or even have technical difficulties – the last thing you want during a demo.
And, because features like Together Mode, Large Gallery View or simply showing people how to manage a meeting with more than a few participants either requires video – or is simply a lot more engaging when there’s video on-screen, simply launching multiple copies of the web browser isn’t a great option.
So what if you could bring in meeting attendees with video that balance the need for it to look reasonably professional, but also make it fun and engaging? A good and easy way to do this is to create several stop-motion videos using characters like minifigures and figurines:

What do you need need to set up virtual meeting attendees?
To do this, we’ll need to create several Windows 10 virtual machines running:
- Microsoft Teams – to join meetings. You could use a web-browser on each VM, but this won’t allow you to demonstrate features like background effects in-person.
- OBS Studio – we need software that presents a virtual webcam into the meeting. OBS allows us to play looped video files into its built-in virtual webcam software that can then be shown in Microsoft Teams.
- Video Files – and of course, you need virtual meeting attendees.
- Optionally, RDCMan. The new RDCMan (Remote Desktop Connection Manager) from Microsoft’s Sysinternals suite allows you to configure a group of virtual machines, connect to them with a single click and switch between them easily. You’ll find this useful when you need to join the virtual attendees to your meeting and need to quickly connect to and switch between the VMs.
Each virtual machine needs to login to Microsoft Teams as a different demo user (for obvious reasons) and to make the demos look great, you should choose a different video for each virtual user.
If you aren’t extremely technical or don’t want to spend time setting up Windows 10, then use Azure to host virtual machines. As you’ll only need to start up the virtual machines for the period of your demo, it should not exhaust your Azure credits (if you use an MSDN subscription, or a trial) or be costly. An Azure Standard A2 v2 virtual machine running Microsoft’s template for Windows 10 21H1 for each VM works well.
To make it easy for you to set up OBS Studio and the video files for each virtual meeting attendee, all resources and a script to setup each virtual machine ready to use is available on GitHub:
https://github.com/spgoodman/TeamsVirtualUsers
In the repo, you’ll find the video files you’ll have seen in the Practical 365 how-to videos, and several others:

Using the script to set up each virtual meeting attendee VM
In the GitHub repository above, you’ll find the Install-TeamsVirtualUsers.ps1 script. After creating a new Windows 10 VM, either in Azure, locally on your machine or elsewhere, sign-in with the demo user you’ll login with when joining your demo meeting, with administrator rights.
Download the script and run it from an elevated PowerShell prompt. It will install Chocolatey (a package manager for Windows) to automate the installation of Microsoft Teams and OBS, and download the OBS profile and sample video files:
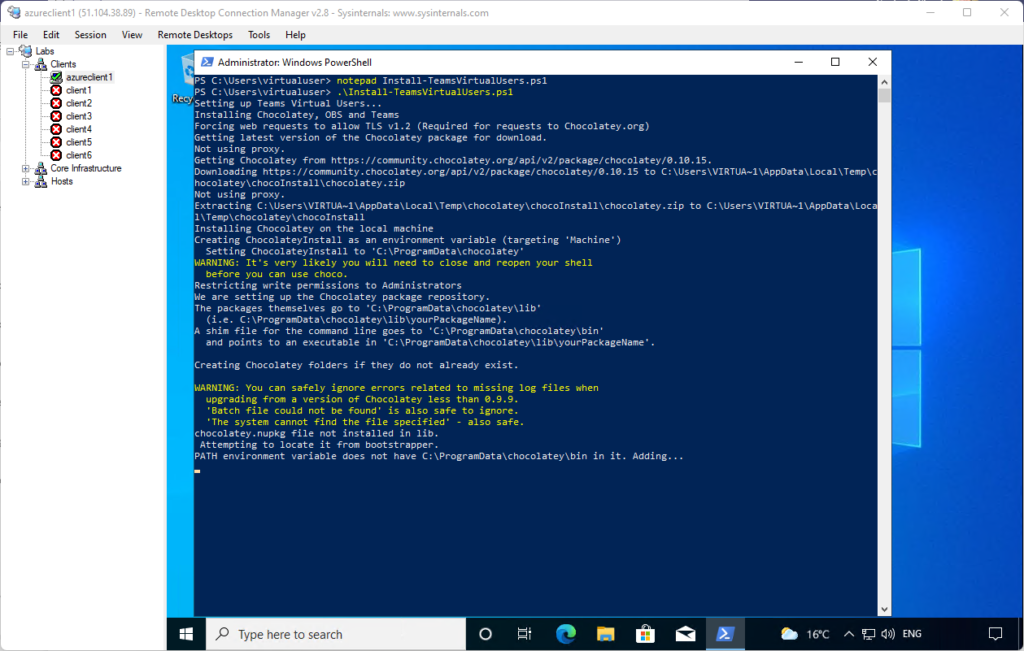
The installation process will take approximately 15 minutes, and if OBS is already installed, will prompt before overwriting the profile files with the pre-configured OBS profile.
At the end of the setup process, you’ll be prompted to choose the video file (from the samples) you would like to display by default, and you’ll also be prompted to optionally set the VM to automatically sign-in to the console on boot:
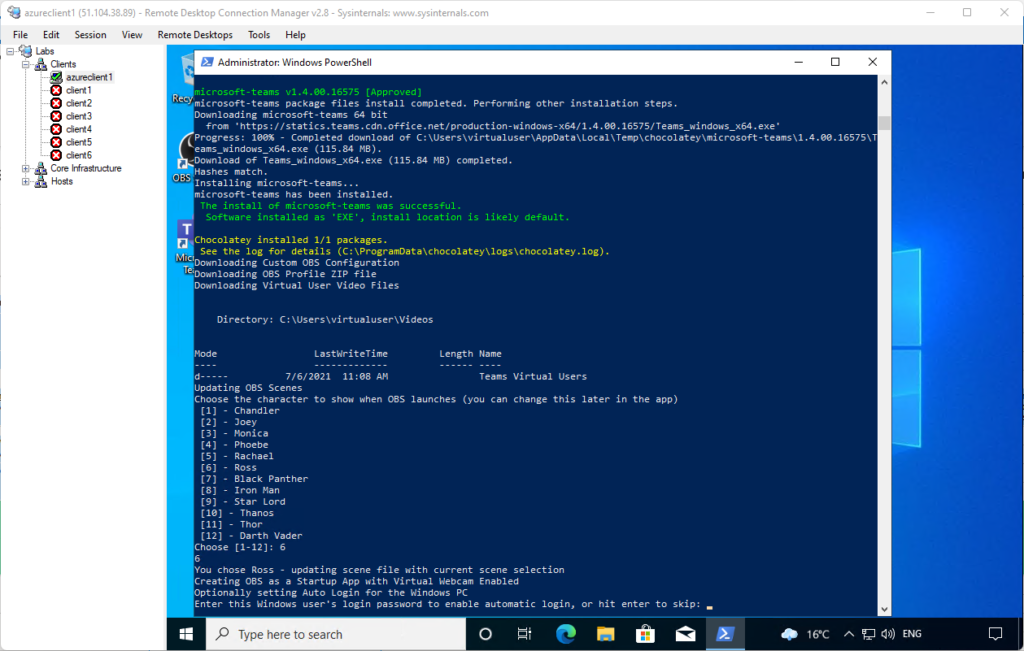
Automatic login isn’t necessary, but can be useful in saving time, because OBS is set by the script to auto-launch to the system tray with the virtual webcam enabled on startup, and after first login to Microsoft Teams it will (by default) automatically start.
After the script completes, logout and log back into the virtual machine to allow OBS to automatically start with the virtual webcam enabled (or launch it and start the virtual webcam manually), then launch Microsoft Teams.
To ensure you have the right settings for joining subsequent meetings, schedule a test meeting with your virtual meeting users, and then join each one to the test meeting, with video enabled and audio set to off:
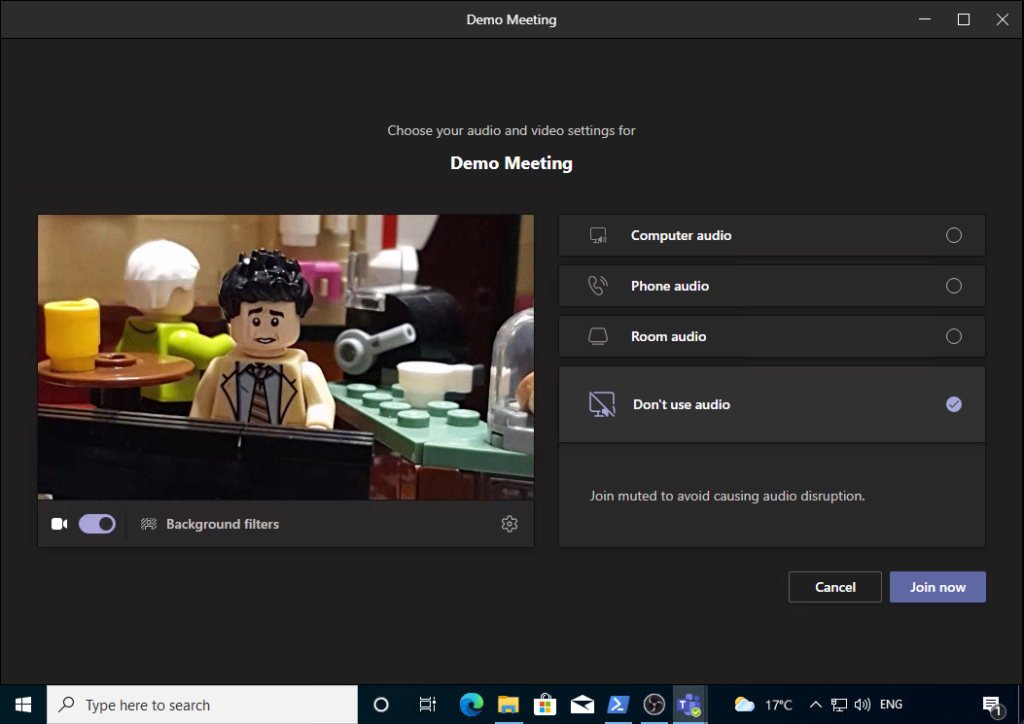
Repeat the process for the number of virtual meeting attendees you need, then when preparing for a demo, join them to the meeting like a normal user. You’ll then be able to demonstrate features like Together Mode.
Creating your own videos
If you want to create your own virtual meeting attendee videos the process is straightforward, though can be time consuming. For best effect, you need to create a video of between 5 and 15 seconds that shows your character on a call that starts and ends in approximately the same position.
The easiest way to do this is using a mobile phone camera and a free application, such as Stop Motion Studio on Android. Stop motion is a simple animation technique where a series of photos are taken and in each photo, the object moves slightly. It works well as a virtual attendee, as stop-motion doesn’t need a video frame rate and therefore doesn’t need a lot of CPU power to drive.

Characters like minifigures and other posable characters are ideal for this, with minifigures being easiest because they can be positioned in-place and do not move.
You can use a light source for consistent lighting, or choose to move the light slightly – for example in the sample videos the lighting changes to simulate ambient light changes in the coffee house “set”. In the comic book character examples, a paper background was used. Of course – the background isn’t crucial, as you can use features like background effects in the meeting itself.
After creating and exporting a stop motion video, you can then load it into OBS on your virtual meeting user VMs. To do this, open up the OBS application, and create a new Scene, then add a single Media Source:
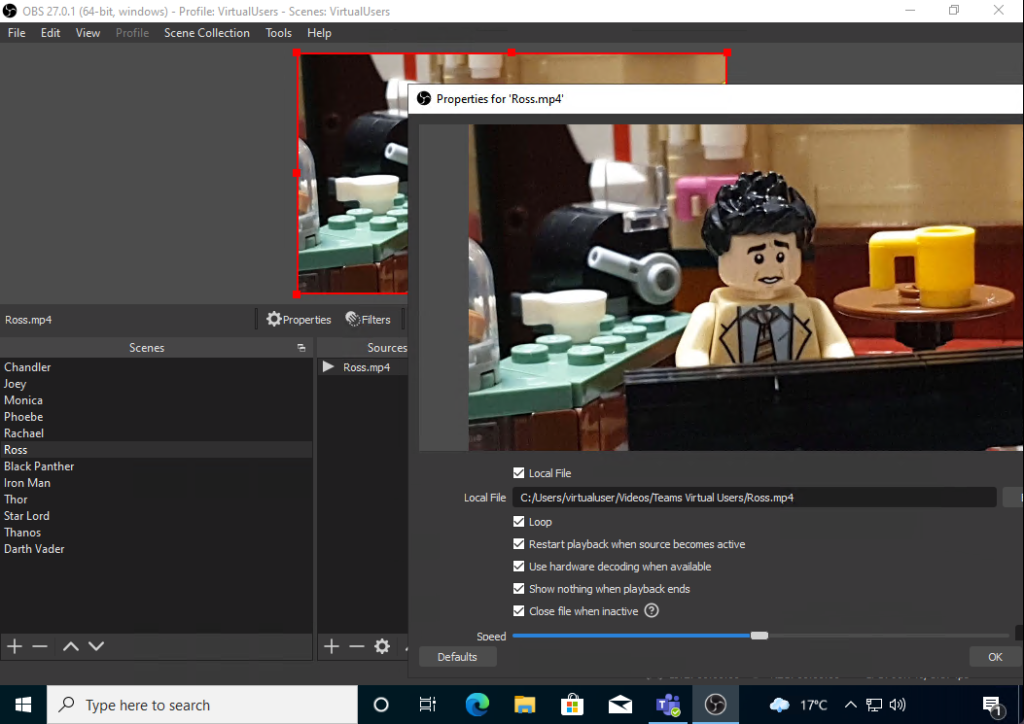
After creating the scene and source, edit the properties for the media source so that the video is set to Loop and if you have multiple scenes, ensure you set Close file when inactive to avoid using CPU resources unnecessarily.
Finally, if you create your own – let us know either in the comments below or on Twitter. We’d love to see what you create.



This is fantastic (and saved my @$$ in a demo tomorrow) – thanks for all the hard work!