With Office 365 Microsoft is on a mission to provide productivity applications to empower their customers to achieve more. One feature in particular, Office 365 Groups, goes a long way to achieving that goal.
Groups began as an Outlook collaboration feature that brought email communication together with file and note sharing. Over time, Groups has also played the role of membership service to new applications such as Planner and Teams. As the integration between different applications has been established, the usefulness of Groups has grown.
Managing projects is one of the areas where Groups stands out. Project management in the Microsoft ecosystem has previously required the use of Microsoft Project or Project Server (or Project Online in the cloud services world). The Project suite of products has always come at an additional cost, and for smaller projects the cost isn’t always able to be justified. I’ve personally been involved in many internal and customer projects where the capabilities of Project would have been useful, but no budget was provided to pay for them.
With Office 365 Groups, Planner, and Teams, small to medium-sized projects get access to useful applications that help to manage the project without the additional cost. Here’s an overview of how Office 365 Groups can be used to manage projects.
Licensing for Office 365 Groups, Planner, and Teams
Office 365 Groups, Planner, and Teams are all included with Office 365 licenses that include Exchange Online and SharePoint Online. Today that means Business Essentials and Premium, and Enterprise E1, E3 and E5.
Let’s say for example that the following user accounts are already licensed for Office 365, and have Exchange Online mailboxes:
- Jane Tulley, IT Operations Team Leader
- Dave Bedrat, Senior Systems Engineer
- John Dorey, Systems Engineer
The following user accounts are not already licensed for Office 365, and have Exchange on-premises mailboxes:
- Alan Reid, IT Manager
- Aaron Gardiner, Help Desk
To get the appropriate licenses assigned, the organization needs to assign Alan and Aaron an Office 365 license. This can be achieved using group-based license management, or you can also manage licenses with PowerShell, or you can do manual license assignment through the Office 365 portal.
Choosing a New vs Existing Office 365 Group
Both Planner and Teams can be used with an existing Group, or a new Group can be created for a new Plan or Team. When considering whether to use existing Groups or create new Groups, you should take into consideration:
- Whether the people involved in the project aligns with an existing Group membership.
- Whether the Group already has a Plan and Team attached that is used for other purposes (today Planner and Teams both have a 1:1 relationship with Groups, i.e. there can only be one Plan and Team per Group).
- Whether the project has a life cycle that doesn’t align with the existing Group’s purpose.
- Whether the project’s communications in email and Teams chat will clash with the existing communication running through that Group.
For most projects, it will make sense to create a new Group. A team that already has a Group might use that for micro-projects and general communication within their own team, but other projects with people from other areas of the company deserve their own Group.
When you create a Group you can invite all the project members, or add them later. The Group membership can change as the project moves through its different phases, and new members will gain access to all the previous conversations and information that the Group contains.

A Team is not automatically created for a Group, but you can attach a new Team to an existing Group.

However a plan is automatically created when the Group is created.

Using Planner for Project Tasks
Planner is a collaborative task management app, or as I like to think of it, a micro-project management app. When you create a Planner plan and add members to participate in that plan, each member can add their own tasks. However, only the managers of the Office 365 Group can edit the plan settings, or delete the plan entirely.

By adding tasks to Planner, the project team can see which tasks have been assigned to them, and when they are due to be completed. The project manager and other interested stakeholders can see project progress as well as conversations around individual tasks. It’s the type of dashboard view that managers love to look at, and with Planner they can check it any time they like without burdening the project team with requests for status updates.

With the Planner mobile app that is now also available, project team members can update their tasks from their mobile devices as well.
Using Teams for Communications
When you bring Teams into the picture the question needs to be asked, should you use Teams or Outlook for conversations during a project? The answer depends on the type of conversations that are taking place.
Broadcast communications to the entire project team, such as the summary of decisions made during a meeting, are well suited to email and are stored in the Group mailbox where they can be referenced later.
Real time conversations are better suited to the chat environment of Teams. The conversations are still preserved for historical reference, but are a little easier to read in their chronological order in Teams instead of needing to piece together email reply chains that can easily become fragmented as different people respond. Teams is also good for those members of the project team who don’t want to see email chains in their own inbox, but want to dip in and out of Teams to keep up to date on recent conversations.

Teams can also be used to host audio and video meetings, which is very useful for distributed teams. The Teams mobile clients also make it a useful real-time communication method for workers who aren’t at their desk. For example, a Help Desk officer providing post-migration desk side support to end users can chat with the rest of the team. Or a team member can provide remote support to others via Teams chat, instead of the comparatively slower conversations that occur over email.
Summary
Office 365 Groups, along with Planner and Teams, allows the users in an organization to spin up their own instances of collaboration, project management, and communications apps quickly and easily. Although Planner lacks some of the in-depth project management capabilities of Project, it is more than capable of providing task management for the type of small, simple projects that many organizations are constantly running.
There are still some rough edges that need polishing, however none of these are serious blockers at this stage. At least not for most organizations that I have dealt with.
There are some file storage inconsistencies between Groups, Planner, and Teams. In the Group view in Outlook, the files for individual Teams channels can’t be seen, but files attached to Planner tasks can be seen. The Teams client can see channel files, but not the files in the root of the document library that are visible in Outlook. However, all the files for the Group, Planner, and Teams can be viewed by opening the document library in SharePoint Online. Ideally that wouldn’t be necessary, but at least the workaround exists.

Planner integration with Teams is minimal. When you add a Planner tab to a Teams channel, it lets you view the tasks in the plan, but not anything else from Planner such as reporting views. Completing tasks in Planner doesn’t notify the channel, nor does it notify the Group manager. Ideally the option would exist for Planner activities to generate Teams notifications.
Adding a OneNote tab to Teams adds a section to the Group’s OneNote notebook, which is then visible when the notebook is accessed via Outlook. But you can’t add an existing OneNote section to Teams, you can only create a new one. Synchronization of content between Outlook and Teams is a little slow, but you’d probably only notice it if you quickly switched between the two. The OneNote tabs in Teams have no visual clues to differentiate them from other tabs. The same criticism exists for Planner tabs, but you can rename tabs to a more descriptive name after adding them.
Managing meetings in Teams is a little buggy. For meetings created in Teams you can’t invite the entire group as a single entry, which you can do in Outlook. Instead you need to invite each individual user. Selecting a meeting room also buggy, with room lists not working correctly. On the plus side, you can choose a Teams channel as the meeting location for IM or remote meetings.

The Office 365 road map has items in development to fix many of those issues as well as add more improvements such as guest access to Planner and Teams to allow collaboration with external users. But other than those few issues, the combination of Groups, Planner, and Teams is ready to provide good project management capabilities to many organizations today.


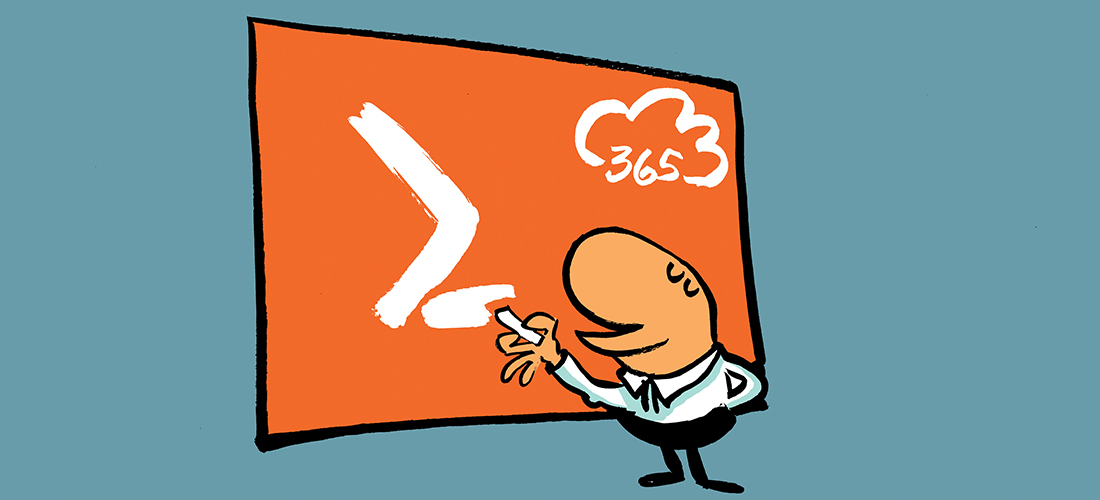

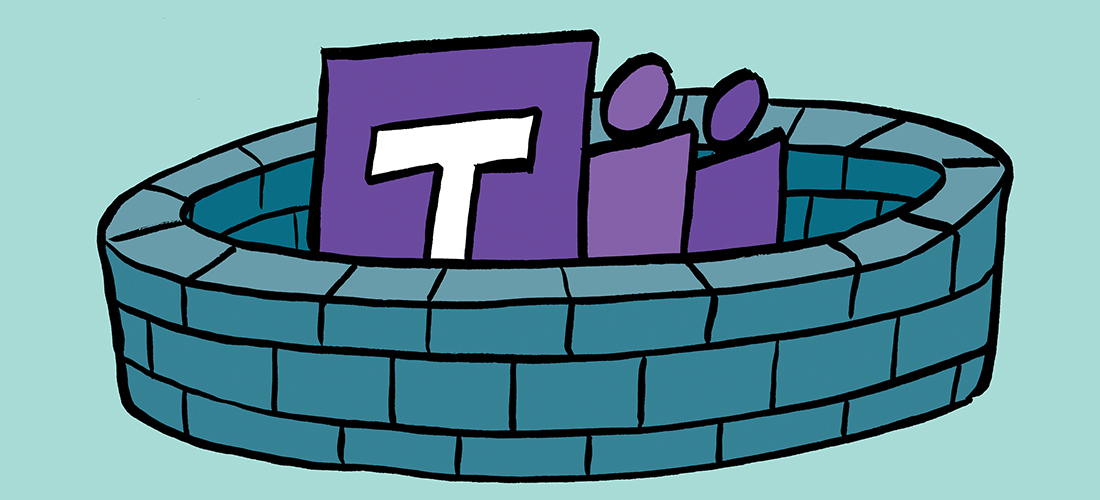
Planner has just had a calender view added and Onenote access has been significantly updated in teams to allow more onenote notebooks
Onenote is an awesome place to put project documentation. It is like it’s own self contained lever arch file for you entire project. No more searching through SharePoint for specific files and file names. Just search inside onenote for the section / page or content you want.
Like using planner but the tasks really need a level of effort or hours field so that primitive resource planning may be completed. I hope that comes with the next release. Planner is much more intuitive than Project and I think it will pick up steam.
We are just starting to test Teams and this is a great primer.
Other bug in iOS version is that the Planner tab in the Teams app opens in Safari instead of the Planner app.
Again wonderful article……