Best Practices for Teams Meeting Recordings Governance
Admins can configure a tenant setting to retain meeting recordings in OneDrive for Business and SharePoint Online. Microsoft’s documentation on this setting includes technical information on meeting recording expiry, recommends not to rely on meeting expiration settings for legal protection, and explains the relationship between Teams meeting recording expiration and Microsoft 365 retention policies in Microsoft Purview. Their other articles guide tenant admins on how to plan for governance in Teams and plan for lifecycle management in Teams, but this advice does not include meeting recordings. Microsoft provides information on how to use Teams meeting templates, sensitivity labels, and admin policies together for sensitive meetings; this speaks to security, not lifecycle management. Microsoft’s documentation lacks guidance on the best practices that organizations can follow to manage the lifecycle of their meeting recordings using meeting expiration settings and retention policies in Purview.
This article explains why an organization might want to choose different settings to govern their Team’s meeting recordings. We also consider the out-of-the-box Teams meeting policies and the premium features in Microsoft Purview Data Lifecycle Management.
Teams Meeting Recordings Auto-Expiration
In 2022, Microsoft rolled out auto-expiration for Teams meeting recordings in all Microsoft 365 tenants.
The COVID-19 pandemic caused an uptick in remote workers and Microsoft Teams adoption skyrocketed, along with remote meetings, meeting recordings, and the storage space consumed by Teams meeting recordings. Microsoft research found that on average, across tenants, 95% of meeting recordings were not watched 60 days or more after the meeting, and after 120 days, 99% of meetings were not watched again. Their answer to the problem is auto-expiration for Teams meeting recordings.
At the time of writing, the default setting for Teams meeting recording expiration in commercial Microsoft 365 tenants is 120 days, but the default expiration for Teams meeting recordings can be set as low as 1 day, or as high as “never”.
Once the auto-expiration threshold is reached, a SharePoint timer job moves the meeting recording to the Recycle Bin, and the file owner is notified that the recording has expired and can be recovered if they wish.
Configuring Auto-Expiration for Teams Meeting Recordings
To configure the auto-expiration of Teams meeting recordings in the Teams admin center under Meeting Policies (Meetings > Meeting policies, under “Recording & transcription”) or via PowerShell using Set-CsTeamsMeetingPolicy -NewMeetingRecordingExpirationDays.
You can apply Teams meeting policies globally to the organization, assign users to the policy on a per-user basis, to a batch of users, or to a group.
If you modify the setting for Teams meeting recordings auto-expiration, the updated setting only affects new recordings, not existing recordings.
How Purview Data Lifecycle Management Can Help You Manage Microsoft Teams Meeting Recordings
Microsoft Purview Data Lifecycle Management is a Compliance solution. Users must be licensed with a valid product SKU to use retention policies, including those that process Teams meeting recordings. Data lifecycle management is different from the default auto-expiration policies.
I’ll give you a very high-level overview of some of Purview’s retention capabilities to help you determine whether you should leverage retention labels and policies for Teams meeting recordings, but this is not a comprehensive analysis of Microsoft Purview Data Lifecycle Management, which is a complex and nuanced toolset.
The Difference Between Auto-Expiration and Retention
The auto-expiration feature in Teams meeting policies is meant to limit the quantity of data in your tenant and is not for compliance purposes. Auto-expiration in Teams determines the maximum period that meeting recordings are kept before they are deleted, but that does not mean that recordings cannot be deleted until that period has lapsed. Users with edit/delete access to a meeting recording can delete recordings at any time before the auto-expiration date.
Microsoft 365 retention labels and policies are intended for compliance. If you need to make sure meeting recordings are not deleted before a specified period lapses, this is what you need to look at. Retention labels and policies can enforce file retention and deletion. We use retention labels to apply settings to content itself (like documents and recordings) and to apply retention labels to containers (like OneDrive accounts and SharePoint sites).
Outside of Purview, admins can apply Teams meeting policies (which contain meeting recording auto-expiration settings) to individual users, batches of users, groups, and the entire organization. With Microsoft Purview Data Lifecycle Management, you can enforce retention at a much more granular level.
Admins can publish retention labels to adaptive scopes or static scopes:
- Adaptive scopes leverage properties to determine where to publish labels. In the context of Teams meetings recordings, you consider user accounts, SharePoint sites, or Microsoft 365 Groups.
- Static scopes are pre-defined locations where you manually choose where to publish labels. In the context of Teams meeting recordings, you would look at Microsoft 365 Groups and sites, SharePoint classic and communication sites, and OneDrive accounts. You can choose some objects in these locations (for example, a specific user’s OneDrive account, a specific list of Microsoft 365 Group sites) or you can choose to apply to all objects (for example, all OneDrive accounts, or all Microsoft 365 Groups and sites).
(A quick reminder for the admins who are less familiar with the SharePoint, Teams, and OneDrive side of Microsoft 365: all Teams-joined sites are Microsoft 365 Group sites. The “SharePoint classic and communication sites” location does not include Teams-joined sites.)
Once admins have published retention labels and/or policies, users can manually label content or choose to apply a default retention label to all content in a SharePoint library or folder. Administrators can take this a step further and auto-apply labels to content that contains specific words, phrases, or properties. Auto-labeling retention policies require Office 365 E5.
Another benefit to managing Teams meeting recordings with Purview is the ability to find labeled recordings using Content Search. When a retention label is applied to a meeting recording, that content remains indexed, searchable, and retrievable for the duration of the retention period, even if a user deletes the recording.
Purview Data Lifecycle Management and Microsoft Teams Meeting Auto-Expiration
When working with Purview Data Lifecycle Management and Microsoft Teams meeting auto-expiration, retention policies always take precedence over meeting policies.
Suppose that your org-wide Teams meeting policy specifies that Teams meeting recordings expire after 60 days:
- If you apply a retention label with a 90-day retention period to the meeting recording, the 60-day auto-expiration policy will not apply when 60 days is reached; Purview retains the file for the full 90 days and then processes the retention action specified in the label (such as delete the file).
- If you apply a retention label with a 14-day retention period and a delete action to the meeting recording, Purview deletes the file after 14 days.
Important “Gotchas” with Auto-Expiration for Teams Meeting Recordings
There are a few nuances with auto-expiration for Teams meeting recordings that are well documented by Microsoft, but worth mentioning upfront:
- Moving the meeting recording to another location does not remove the auto-expiration settings (for example, if you move a recording from OneDrive to a SharePoint site, it will still expire).
- With Teams meeting auto-expiration settings configured, end users can still:
- Delete recordings before the auto-expiration period (e.g. 120 days) has lapsed
- Download meeting recordings and keep them as long as they want
- Restore meeting recordings from the Recycle Bin of their OneDrive (and SharePoint Online, if they have edit/delete access)
- When you migrate meeting recordings from Stream (Classic), Teams meeting auto-expiration settings don’t apply
Configuring for Your Organization
In my opinion, if you are unsure, it is better to opt for a longer auto-expiration period in Teams meeting policies – either “never”, or a few years – until you understand more about how your organization uses Teams meeting recordings.
Remember, if you run into storage limits in OneDrive or SharePoint, auto-expiration policies do not prevent you from deleting recordings sooner than the expiry period. Admins can use Graph APIs to create a report of files in their SharePoint sites and their users’ OneDrives to see where meeting recordings are taking up too much space.
How Quickly will I Reach my Tenant’s Storage Limits?
Microsoft says the size of a one-hour recording is 400 MB. How quickly you’ll run into storage limits depends on:
- The storage space for OneDrive users
- The tenant storage quota for SharePoint in Microsoft 365
- The quantity and length of meetings that your organization records
- How many meetings are scheduled (or started ad-hoc) with specific people
- How many meetings are scheduled as channel meetings
- How much storage is consumed by other processes and data
- How often old data is deleted (this is where auto-expiration policies are supposed to be helpful)
According to Microsoft’s documentation for OneDrive in Microsoft 365, “For most subscription plans, the default storage space for each user’s OneDrive is 1 TB. Depending on your plan and the number of licensed users, you can increase this storage up to 5 TB.” Some organizations set the storage space lower by default and increase it for users who need more space. If your users’ OneDrive storage limit is lower than the Microsoft default, did you consider that their meeting recordings will also consume space in OneDrive, or were you just thinking about their files? If you need to adjust, you can update OneDrive storage quotas with a script.
I have been fortunate to work with organizations of all sizes and industries in my work as a technical consultant. While everyone uses Microsoft 365 differently, and there’s no way one consultant could encounter every scenario, I have observed some trends:
- Most organizations do not leverage channel meetings. This means that most meeting recordings are, at least initially, stored in OneDrive.
- Most organizations do not have a formal process for managing meeting recordings.
Based on my experience, I assume that most organizations create and keep the majority of meeting recordings in OneDrive. The examples I’ll use focus on OneDrive, but you can take similar steps with SharePoint.
Configuring Policies Based on Your Organization’s Usage
Microsoft 365 tenant admins can review Microsoft 365’s usage reports to gain more insights about their organization’s usage of Teams meeting recordings – up to 180 days of historical data. User data is hidden by default, but if your organization doesn’t require this type of information to be obscured, global admins can unhide it via Org settings > Services > Reports (Figure 1) or via Graph APIs.
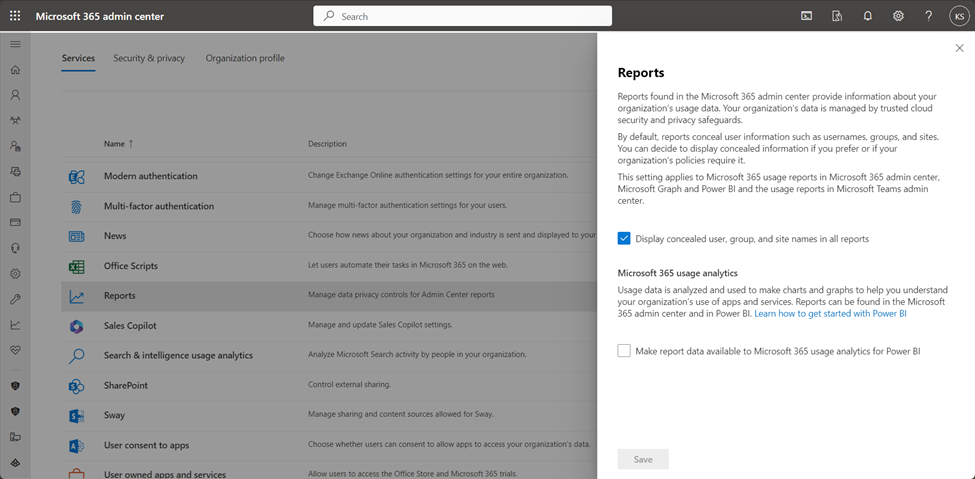
Admins can work with Microsoft 365 usage reports via Microsoft Graph or in the admin center. OneDrive usage reports reveal which users consume the most OneDrive storage and which users have the most active files. Microsoft Teams user activity reports show the number of “Total meetings” for licensed users; if you want to look even closer, you can use the “Total organized meetings” and “Total participated meetings” counts too.
Do the users who consume the most OneDrive storage, have the most active files, and participate in the most meetings have anything in common? For example, are they project managers who schedule and record important meetings? You can use this information to inform how you configure auto-expiration and retention settings.
Perhaps you configure a Teams meeting policy with a longer auto-expiration period than your default org-wide policy and assign it to a group that contains all your company’s project managers.
If you can leverage Microsoft Purview Data Lifecycle Management, you can create a retention label that retains content for 10 or 20 years. Next, if you are adequately licensed to auto-apply labels to content that contains specific properties and to use an adaptive policy scope, you could auto-apply the label to video content to the adaptive scope of OneDrive accounts for the Project Management department.
On the other hand, some types of meetings may only contain transitory information – that is, information that is only temporarily useful – and may be safe to delete relatively quickly. For example, perhaps your company’s Sales department holds quarterly meetings where they discuss accounts and financials, but the important data in that meeting lives elsewhere: financial reports are created in Excel and stored in SharePoint, and account information is kept in Dynamics CRM. In this case, you might configure retention labels to delete recordings with titles that contain the phrase “Quarterly Sales Meeting” 30 days after each recording was created.
Teams Meeting Recordings: An Important Aspect of Microsoft 365 Governance
Like many of the tools in the Microsoft 365 toolset, there is no one-size-fits-all approach to governance for Teams meeting recordings. Various ways exist to configure policies that can help you govern Teams meetings from a storage management and data management perspective, and what you choose to do depends on your organization’s usage and goals. Regardless, Teams meeting recordings should not be overlooked in Microsoft 365 governance: according to Microsoft’s New Future of Work Report 2022, people spend 250% more time in meetings than before the remote work transition. Although I likely have not provided a specific solution for your organization with the information in this post, I hope that I have given you a new perspective to consider and additional places to look when you configure your Microsoft 365 tenant settings with Teams meeting recordings in mind.
TEC Talk Series 2024
Check out these free, 60-minute live training webinars modeled after the acclaimed, in-person sessions that The Experts Conference (TEC) is known for – with practical, no-fluff insight led by the industry’s leading Microsoft 365 experts.





Hi Karin,
How to manage meeting recording is a common question, and this article explains it really well!
If it’s helpful, here is the KQL people can use to apply retention labels only to meeting recordings: https://learn.microsoft.com/en-us/purview/apply-retention-labels-automatically#microsoft-teams-meeting-recordings
Thank you for covering this important topic!
Hi Erica, thanks so much for the compliment and for the link to the KQL – super helpful!