Microsoft Teams may be the most popular Microsoft collaboration application today, with Microsoft recently reporting that they have 300 million monthly active users. Microsoft Teams is used every day at work and by partners and customers. In my role as a product manager for content migration products, I am often asked about migrating Teams. Thus, with this heavy usage, the migration of Microsoft Teams has become critical in any tenant-to-tenant migration. Therefore, I compiled a top ten list of the must-do actions for a successful Teams migration.
Know Your Environment
One of the first actions in a Team Migration is to collect information about your source tenant. This will help you to size your migration project and identify any unique characteristics that require special planning. Some information can be collected in the Teams Administration Center (as seen in the figure below).
Reviewing the number of active teams that are on the source tenants seems like the obvious starting point!
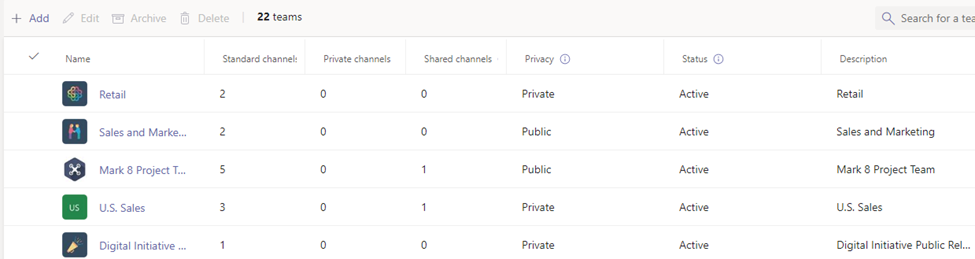
The size of Teams content is challenging to obtain as Teams content is generally kept in multiple storage locations.
However, it is recommended to identify Teams with over 1TB of SharePoint content and/or 1000s of channel conversation messages. These Teams often take more time to migrate than others, which are smaller in size.
I also recommend identifying the use of private and shared channels and the count of Planner tasks.
Create a Migration Plan
Ensuring the following steps are completed will help create a migration plan for your project:
- Identify dependencies on other workload migrations (e.g. Mail and OneDrive)
- Plan to migrate Teams private chats as a last step. Consider migrating only recently used chats (less than 30 days) and archiving the remainder.
- Provision and migrate the OneDrive sites before migrating private chats. The files from private chats and Teams meetings are stored in the Microsoft Teams Chat Files folder in OneDrive. The files are not migrated if the OneDrive sites are not provisioned.
- Migrating Teams membership at the end of a Teams migration. Doing this would ensure that you have the most current membership.
- Consider the migration throughput limits to avoid being throttled.
Prepare the Target
Once the plan is in place, it is time to prepare the target tenant. Preparing the target tenant for migration requires several actions. Listed below are a few (but not all) of the actions needed during the prepping stage:
- Create migration accounts with the appropriate levels of access.
- Provision target user accounts that are licensed to use Teams.
- Create a user mapping from source users to target users.
- Target users need to be licensed to use Teams.
- Migrate OneDrive sites at least once.
- Provision teams 24 hours in advance.
Identify What Cannot Be Migrated
Some elements and content of teams cannot be migrated due to API limitations. Some of the potential limitations are:
- Wiki Pages – as they are not used in new Teams.
- The structure and content in Education Teams are not easily migrated and may want to be avoided.
- There are some challenges with Site home pages and configuring web parts.
- You cannot create a tab in a Teams channel for content not yet migrated.
Set Expectations of Users
Users will often have their own assumptions and expectations. Let users know:
- The migrations may be completed slower than planned.
- The content in each workload is not kept in sync between tenants.
- Chat migrations are slow.
- Checked-out files are not migrated.
It’s recommended to create a communication plan along with a migration FAQ. Use these to inform users of what will happen during the migration, the order of the migration, and what to do if problems are found.
Prioritize Chat Migrations for Your Users
One of the biggest challenges with private chat migrations is knowing how many messages exist. I’ve seen in recent private chat migrations using Quest’s migration solutions that the average user has about 3500 chat messages. The number of messages is a big factor in throughput performance.
When planning your chat migrations, your priority should be to write the most recent messages of your users to the live chat. Then, export the remaining messages to a chat archive (e.g. HTML file). Consider prioritizing the migration of messages for users who have business continuity, legal, or regulatory reasons. Migrating messages for other users may be a lower priority.
Plan for the Migration of Private and Shared Channels
General channels are provisioned as part of the Team’s provisioning. But private and shared channels must also be provisioned, and they can take up to another 24 hours to provision (and sometimes longer). Only the first or original shared channel can be provisioned. All the other shared channels that exist in other Teams are not provisioned. Other shared channels that exist in other Teams will have to be shared and created again – including any custom permissions.
Thus, you need to plan to allot more time for provision. And you may see errors during the migration that indicate the private or shared channels are not available yet.
Remember that users in other tenants may still be using the source shared channel to add content. You may need to archive the Team to prevent users from adding more content until the shared channel on the new tenant is shared again.
Set the Order of the Migration
There are many times where this choice of order is between a cutover (Big Bang) and a phased migration. But there is a bit of a twist here with Teams migrations. Organizations Typically choose between migrating entire Teams one by one versus migrating each content workload content across all Teams one by one.
Migrating entire Teams one by one means that you are prioritizing that each Team has its content fully migrated. This makes sense if you need to have specific Teams in place on the target quickly so that users can start accessing the content on the target tenant. You may also want to avoid running incremental migrations on Teams content in your planning.
The second approach is used when the priority is on migrating the workloads: SharePoint content, channel messages, Planner plans. This approach is practical for large enterprises that are heavy users of Planner. They will want to migrate all the Planner plans across all Teams at the same time, as they may need to switch the migration account during the migration. There is a limit on how many Planner tasks a single account can create. So you are better off migrating Planner all at once and switching accounts aftr.
For more details on phased versus cutover (big bang) migration, read tip #1 in this blog post on tenant-to-tenant migration planning tips.
TEC Talk: From Zero to Teams Hero: The Top 10 Must-Do Actions for Successful Teams Migration
Join this FREE TEC Talk on May 25 @ 11 AM EST
Decide if you are Supporting Users Working in the Source and Target
Large enterprise Teams migrations often impact thousands of users. These migration projects are often planned in batches (or phases). Thus, these enterprise migration customers often have users working in Teams in both the source and the target tenants.
The challenge for the users is that they want the same Microsoft Teams active in both tenants until the migration completes. Users want all the content from the source migrated to the target without overwriting the same content on the target.
If syncing and/or updating is possible, you could allow the users to work in both tenants, but they will likely need access to their mailbox and OneDrive, too. This will require more planning and user communication. Users may have to merge copies of updated files after the Teams migration completes.
If not possible, users should be forced to work in the target tenant as much as possible. Perhaps the source tenant is only used to read content; but not update or write new content.
Post-migration Validation
As stated earlier, a Microsoft Team is made up of several content workloads. You must validate that the content was migrated successfully – within reason. In some cases, you may not be able to create an exact 1 to 1 match.
For example, you may have migrated the content from a source Team to an existing Team on the target tenant. You may have to review the migration logs and perform some spot checks to validate that the content was migrated.
Another example is with channel conversations and private chat messages. You may have configured the migration to archive most of the messages. Thus, you won’t find these in the channels or live chat. You might also have to review the migration logs and perform some spot checks to validate that the messages were migrated and archived.
For other content workloads (e.g., SharePoint content), you should be able to compare the count of items between the source and the target. You might want to create a PowerShell script to get the count of items or review the counts captured and displayed in your migration tool.
Now it’s your Turn
This is just a breif overview of some must-do actions to help you with planning to migrate Microsoft Teams from tenant to tenant, and some of these steps may require some additional decisions to make prior to or during the migration. If you want to hear more advice on how to conduct a successful Teams Migration, make sure to join our upcoming TEC Talk: The Top 10 Must-Do Actions for a Successful Teams Migration.





Great article on the complexity of Teams migrations!