Enable Users for Teams Phone System without Direct Phone Number Assignment
Microsoft Teams Phone System extends the Teams collaboration platform with the calling features of the Public Switched Network Service (PSTN). Users can place and receive PSTN calls within a Teams client and no additional calling software is required.
In the past, it was required to assign a Direct Inward Dialing (DID) phone number during the Teams Phone enrollment process. Otherwise, the dial pad would not show up in the user’s Teams Calling app and the PSTN calling feature was missing.
For some companies, this requirement was quite challenging because the PSDN provider can limit the number of available phone numbers. Or some users did not use the PSTN very often and did not require a DID.
Microsoft introduced extension dialing in Lync a long time ago and has retained it as a function in Skype for Business and also in Teams. Extension dialing means that a Teams Administrator can “extend” the official company’s base phone number (for example +1 555 0100) by adding a dedicated extension for each user. This requires a special numbering format +<country code><area code><phone number>;ext=<DID> to be used in the Teams Admin Center when enabling a user for the Teams Phone system (Figure 1).
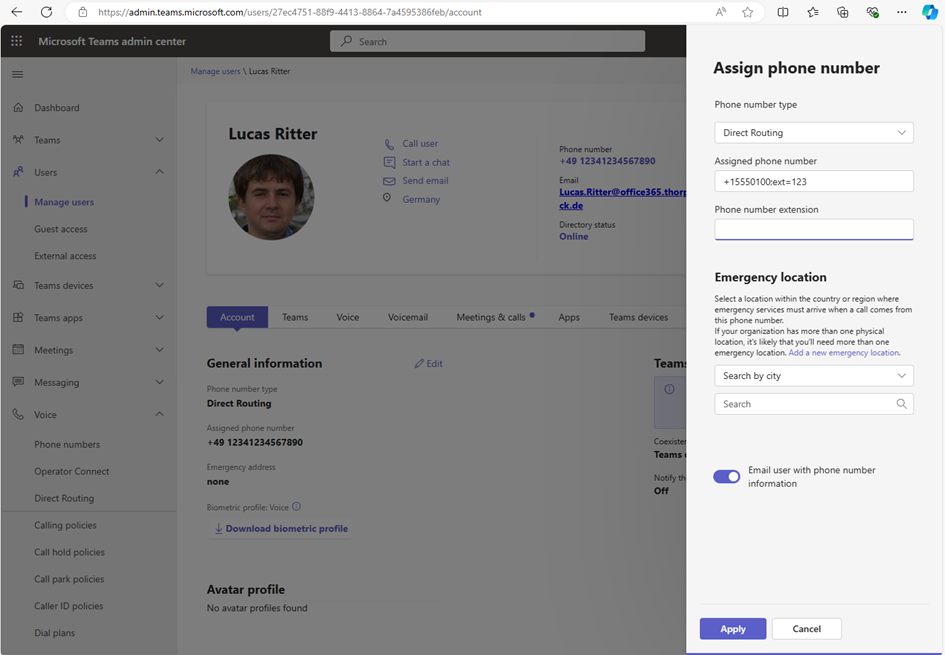
Extension Dialing allows the administrator to assign thousands of phone numbers to users, even when they have just a single phone number from the PSTN provider.
In some scenarios, it may also be desirable for users to be unreachable via a dedicated number, even if there are more than enough telephone numbers. For example, a telephone hotline distributes incoming calls to different agents but wants to display the same telephone number externally for outgoing calls from any of the hotline members. This is also a great example for using extension dialing in Teams.
Unfortunately, this method of phone number assignment is reserved for customers with Teams Direct Routing and is not supported for Operator Connect or Calling Plans customers. Customers who use Operator Connect or Calling Plans get a list of static phone numbers from their carrier and an option to extend a number is missing.
To address the issue, Microsoft released the “Shared Calling” feature in September 2023. The feature allows a user to use Teams Phone System without DID assignment and can simplify phone number assignment, too. It supports Teams Direct Routing, Calling Plans, and depending on the provider, Operator Connect, as PSTN connection types.
How Teams Shared Calling Works
As mentioned, a user needs a telephone number for outgoing calls. However, with shared calling, the user does not have an assigned phone number. So how does Microsoft ensure that a user can make calls without a phone number?
Microsoft uses Teams Resource Accounts for this purpose, These accounts are usually available for an Auto Attendant anyway and already have a shared phone number. A resource account is linked to the shared calling policy and users with a shared calling policy assignment use the corresponding phone number from the resource account for outbound calls.
For a resource account to be used for the shared calling policy, the account must have an emergency address (otherwise unnecessary). The existing Auto Attendant is used for inbound calls, and it routes the caller to the internal user.
The process of using Shared Calling consists of four steps:
- If a resource account does not exist, create a Teams Resource Account and configure it
- If an auto attendant does not exist, create an Auto Attendant for inbound calls
- Create a Shared Calling Policy
- Assign the Shared Calling Policy and enable users for Teams Phone System
Of course, the user still needs a Teams Phone System license, but the requirement for a personal DDI no longer applies.
Create a Shared Calling Policy
Shared Calling Policies are in a dedicated section in the Teams Admin Center. Microsoft provides a Global Shared Calling Policy, but by default, it is not configured.
The Shared Calling Policy requires a name and a linked resource account. It is crucial to assign an emergency address to the used resource account before creating a new policy. Otherwise, the Save button stays inactive and the new policy cannot be created. It is possible to assign a single Teams Resource Account to different Shared Calling policies.
I recommend configuring a phone number pool as a callback option in case of emergency calls. If the phone number pool is not configured or all pool numbers are in use, Teams will use the phone number of the resource account for an outbound call to the emergency service.
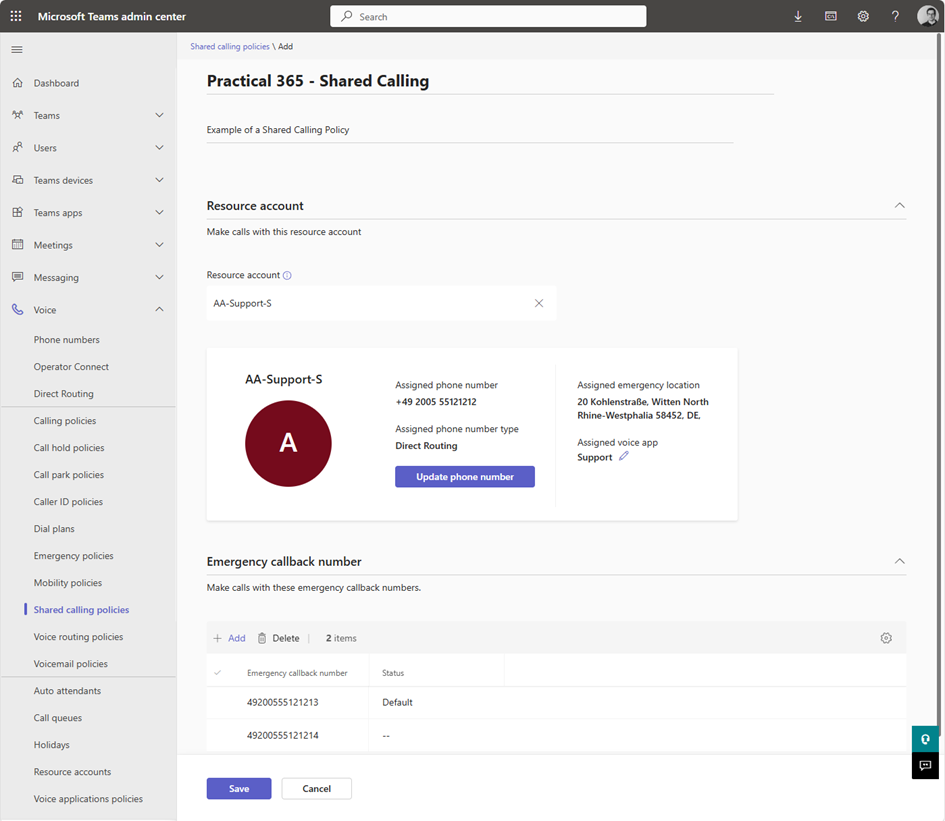
For Teams to recognize emergency calls, the emergency call policy must be configured in the Teams Admin Center and the local emergency numbers such as 911 or 112 must be added (Figure 2).
Assign Shared Calling Policy and Enable Users for Teams Phone System
There are different ways to enable users for Teams Phone System without DID, depending on the type of PSTN connectivity.
In the case of Calling Plans or Operator connect, the Teams Administrator must configure a Voice Routing Policy without PSTN usage and assign it to the users who should use Shared Calling.
In the case of Direct Routing, the Teams Administrator must configure a Voice Routing Policy with a valid PSTN usage corresponding to the shared phone number of the resource account. This Voice Routing policy must be assigned to all Shared Calling users.
And of course, the Shared Calling policy itself must be assigned to the users (Figure 3).
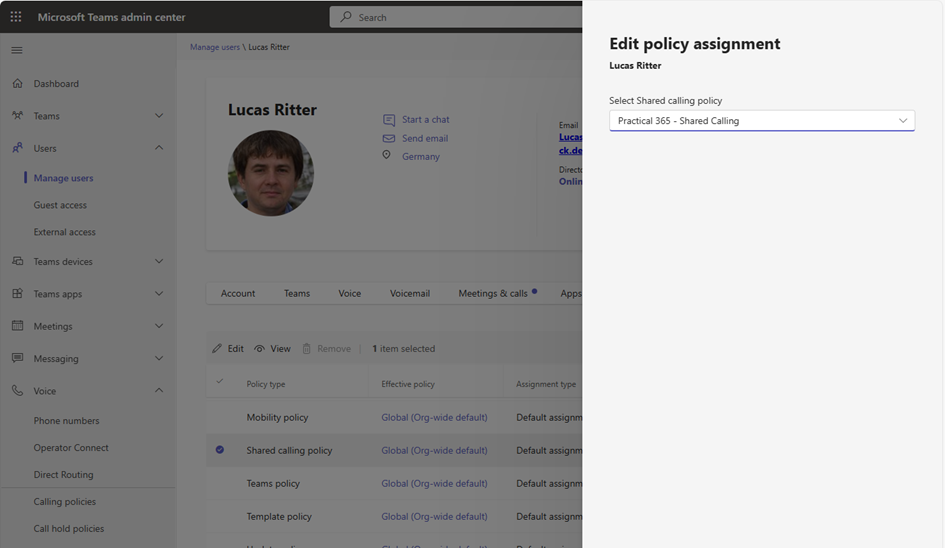
After the Teams Administrator has assigned the Shared Calling Policy to a user, phone-related properties are visible on the user’s account tab in the Teams Admin Center including Phone Number type (Shared Calling), used Resource Account, Assigned Shared Phone number, Assigned Voice App, the emergency callback number pool, and emergency address (Figure 4).
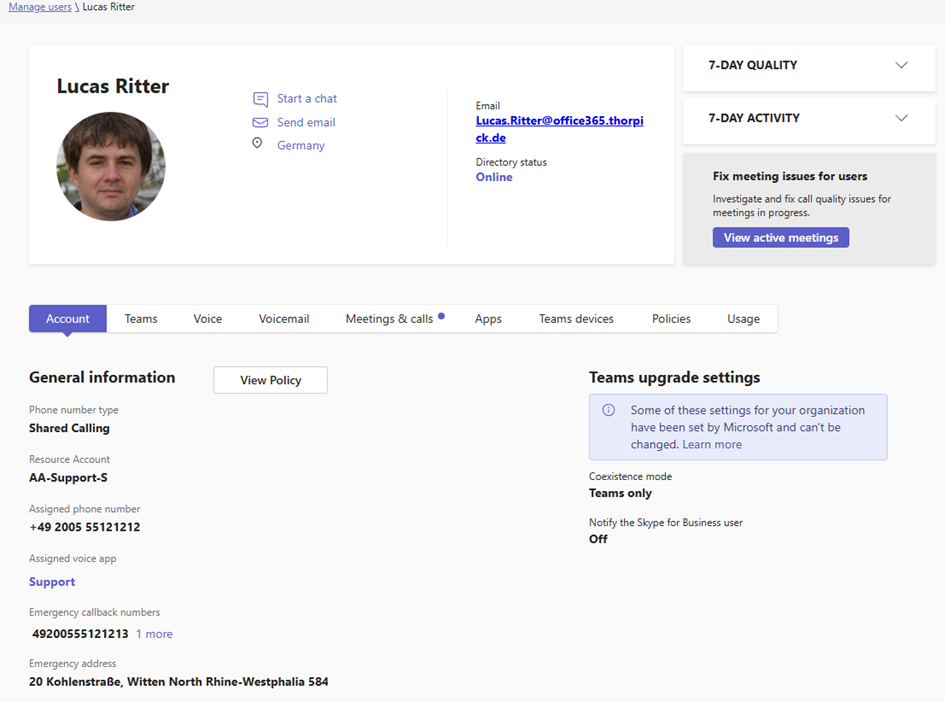
The user is now able to start an outbound call.
Things to Consider: Emergency Calling
If a user with Shared Calling calls an emergency number, a callback number is required. Since the user doesn’t have a dedicated phone number for callbacks and the emergency operator sees the shared phone number (which is obviously not optimal), Teams offers a callback number pool.
In case of an emergency call from a Shared Calling user, Microsoft Teams will reserve a phone number from the assigned pool of callback numbers and assign it for 60 minutes to the user who started the emergency call. This ensures that the user can be called back by the emergency operator if the emergency call is interrupted.
After 60 minutes, the reserved number is released and goes back into the phone number pool. The Teams Administrator can configure an emergency phone number pool in the Shared Calling Policy itself.
If there is no defined number pool or all pool numbers are reserved for callbacks, Teams uses the shared number of the resource account to dial the emergency service.
This offers a callback scenario when using Shared Calling and I highly recommend configuring it.
Assign Emergency Address to Resource Account
The Teams resource account requires an emergency address, otherwise it cannot be used for the Shared Calling policy. The Teams Administrator can create a new emergency address in the Teams Admin Center in the Locations section. Unfortunately, at the time of writing, the only way to assign an emergency address to a resource account is by using PowerShell.
The Teams Administrator can use the following PowerShell cmdlet to get a list of all Tenant emergency locations:
Get-CsOnlineLisLocation | Select-Object Description, StreetName, HouseNumber, PostalCode,City, LocationId
To assign an emergency location to a Teams Resource account, the Location ID and the phone number of the resource account are required. The following PowerShell command can be used to assign a location ID to a phone number:
Set-CsPhoneNumberAssignment -LocationId <Location ID> -PhoneNumber <PhoneNumber>
Operator Connect and Shared Calling
Shared Calling is technically supported by all Teams PSTN connectivity types. But if the customer uses Operator Connect, Shared Calling needs some attention and a call with the Operator Connect provider. Microsoft states that, in general, Shared Calling is also supported by Operator Connect. However, most Operator Connect providers sell their services based on licensed phone numbers. And the concept behind Shared Calling is that an organization has a single phone number shared with several users. The use of Shared Calling with Operator Connect can therefore have a negative commercial impact on the provider, which is why shared calling must be agreed in advance with the PSTN provider.
Using Different Types of PSTN Connectivity
Teams has a multi-vendor strategy for the PSTN connectivity types. A customer can use Calling Plans, Operator Connect, and Direct Routing as PSTN connectivity side by side in a single tenant.
If this is the case, the Teams Administrator must understand that Shared Calling has strict conditions and does not support mixing calling plans, operator connect, and direct routing in a single policy.
For example, if the shared phone number of the resource account belongs to the Microsoft Calling Plan phone number range, the Teams Administrator cannot assign emergency callback phone numbers from a Direct Routing phone number range.
Conclusion
Shared Calling supports the Teams administrator and can simplify administration and number management when using the Teams Phone System in some special scenarios.
The maintenance of basic phone numbers with extensions was always time-consuming and not easy to keep track of and is no longer necessary with the use of Shared Calling.
As Shared Calling now supports all PSTN connectivity types, all Teams administrators are able to use this feature when needed. Regardless of whether Direct Routing, Operator Connect, or Calling plans from Microsoft are in use, there is a standardized solution.
The support of emergency calls in this scenario is also a great added value for companies, as direct callback is possible thanks to the pool numbers.





I am trying to get this to work but cannot. I dont know if it is a licensing thing or not. I guess i cannot user a normal Teams domestic calling plan zone 1 (US) assigned to the autoattendant for the users to make outbound calls?
resource account assigned to the autoatendant
– has resource account license
– domestic calling plan license
User assigned the the shared calling policy use the above autoattendant
– teams phone standard
when placing outbound call it immediately says you are not enabled for this feature. Enterprise voice on the user account is enabled. No phone number assigned per Microsoft documentation.
I see a stuff talking about pay as you go and communication credits but all license is through a Microsoft CSP partner.
Case with Microsoft and distributor where the license are actually purchased has provided no results
I have looked at the Microsoft Learn article again. If you want to use a Calling Plan Service number for outgoing calls, then you need a Pay-As-You-Go-Calling Plan or Communication Credits. At least that’s how I would understand the section:
https://learn.microsoft.com/en-us/microsoftteams/shared-calling-setup?WT.mc_id=M365-MVP-5004286#using-a-calling-plan-service-number
Nice article Thorsten. The specifics about the emergency call back number pool and the concerns from Operator Connect providers were good information.