Microsoft Teams Rooms on Android (MTRoA) – formerly known as Collaboration Bars, are designed to cater for both smaller meeting rooms and for individual users – known as personal mode.
In a meeting room scenario, typically you will pair a Microsoft Teams Room on Android device with a touch panel for the center of the room, and create a meeting room account that people can book.
In personal mode, setup is much simpler. A touch panel becomes optional (and maybe not even desired) and setup and sign-in is near-identical to a Teams Phone or Display; a user signs into the device as their own account and then can join their meetings.
You might want to buy and deploy MTRoA devices to staff that work from home and wish to use a bigger screen for meetings, or have their own office and will benefit from a wall-mounted display. At Microsoft Ignite 2021 (Spring Edition), Microsoft demonstrated their vision for this scenario as part of their Future of Work demo:
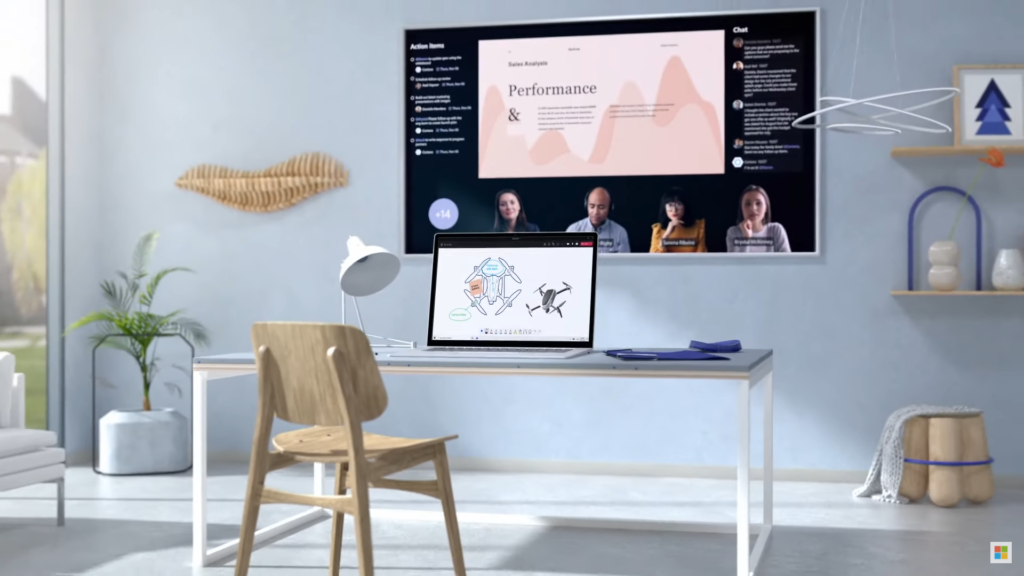
Today, some of the vision hasn’t yet actualized, but the core concepts will arrive as part of the new Front Row view later this year. Due to features such as background effects, live captions and proximity join being available in MTRoA’s Personal Mode today, the experience is extremely good.
In the example below, an MTRoA deployed to a home environment in Personal Mode requires only the power and HDMI cabling to a screen and the device can be placed similar to a sound bar or consumer video device like the Facebook Portal TV:

The benefit of this simple deployment model is that the MTRoA device in Personal Mode is self-deploy for an employee because Android-based Teams devices have been updated for easier self-setup.
We’ll walk through the setup experience and what to expect when the MTRoA is configured and ready to use in Personal Mode.
Setup and Sign-in
If you are buying MTRoA devices for users, then it is worth considering ensuring that before they are shipped the vendor ensures they are on the most current (or nearly current) updates. If your supplier has had the devices sitting in a warehouse for the last twelve months then it is extremely likely that the device will not include up-to-date firmware for Personal Mode, or additional features released in April 2021, such as background effects.
You can see the latest release versions for MTRoA firmware on Microsoft Docs and validate with your supplier that the devices will include these; if you cannot then it is worthwhile considering enrolling the devices first, and then performing updates in the Teams Admin Center, before then signing out of the device and shipping it or installing it in an office for the user.
Upon first boot or after sign-out, the MTRoA device will begin at the sign-in page. However, before attempting sign-in, the first task a user must perform when connecting an MTRoA device is to connect it to a Wireless LAN if it’s not connected via ethernet. To do this, use the MTRoA remote control and select the settings cog:
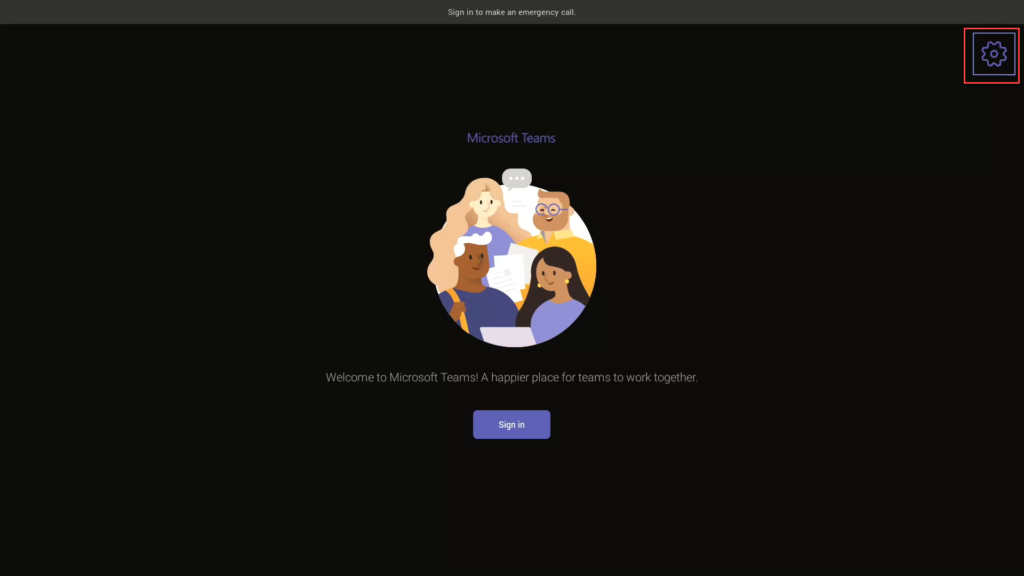
In the setting page, various options such as time zone, Bluetooth device connectivity, camera settings and network settings can be configured. At the end of the list of settings, Wi-Fi connectivity can be configured. This will require the user to enter the default admin password (a PIN) which is typically 0000, then to select and join their Wi-Fi network:
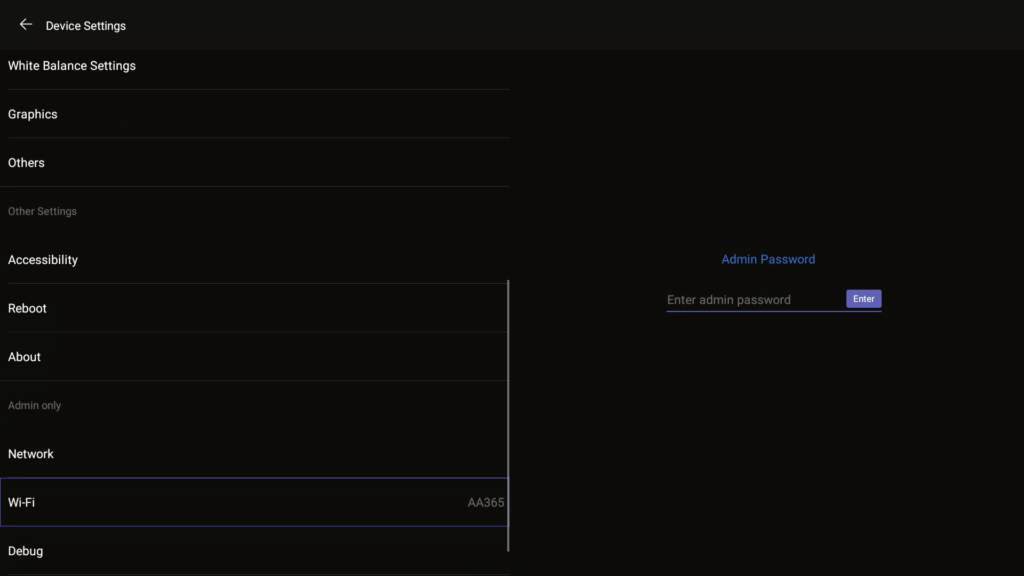
If you don’t want the user to continue to be able to configure administrative settings on the device after sign-in, then create a configuration profile in the Teams Admin Center, and assign it to the respective devices. Within the configuration profile a replacement default PIN can be set to prevent further configuration and also to set core settings, such as the timezone on behalf of the user.
After connecting to a network, return to the sign-in page and, after choosing sign-in, the user will be provided the opportunity to either sign-in using their Azure AD credentials, or the option to Sign in from another device. This second option makes it easier for a user to sign in to the MTRoA device because it does not require the user to attempt to use an infra-red remote control and on-screen keyboard to enter their username and password, so we’ll choose that:
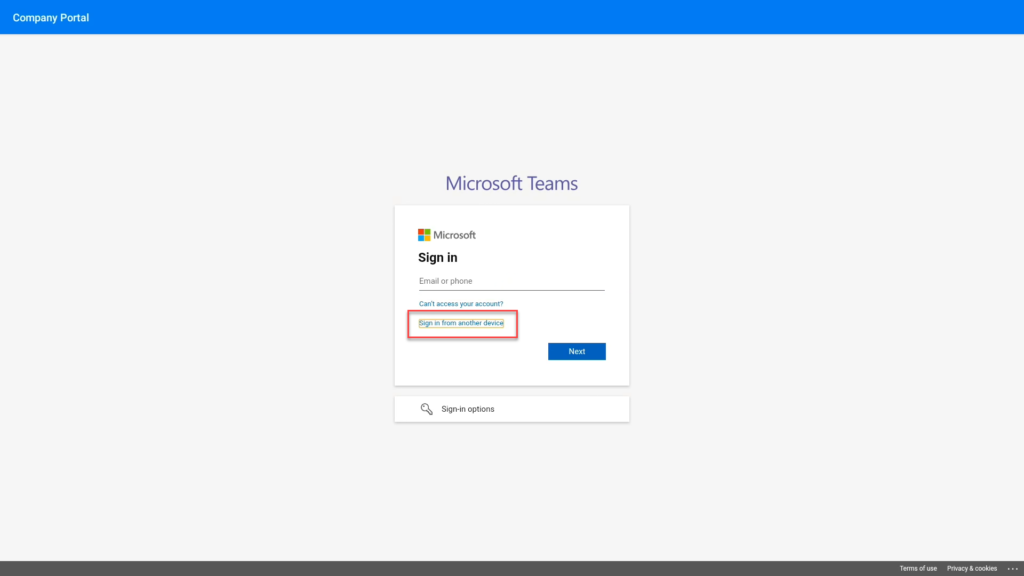
After choosing this option a code is displayed on the screen with instructions to visit microsoft.com/devicelogin. This “sign-in with a code” feature is commonly used on services such as Netflix on TV sets to make it easier for a user to complete sign in using their PC or mobile device. In this scenario, the user should visit that URL on a work PC or work mobile device, as this will allow them to leverage their currently signed in credentials for easy login:
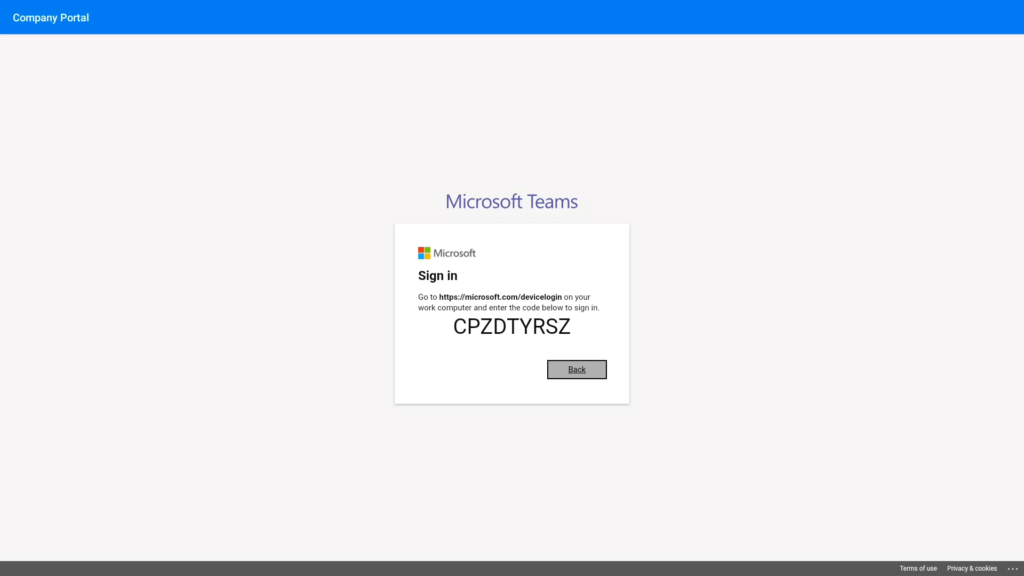
Once login completes, the device will complete registration and arrive at the MTRoA home screen. This includes the user’s calendar appointments for the day, the option to Meet now and call another person, and quick access to relevant settings via the More ellipses:
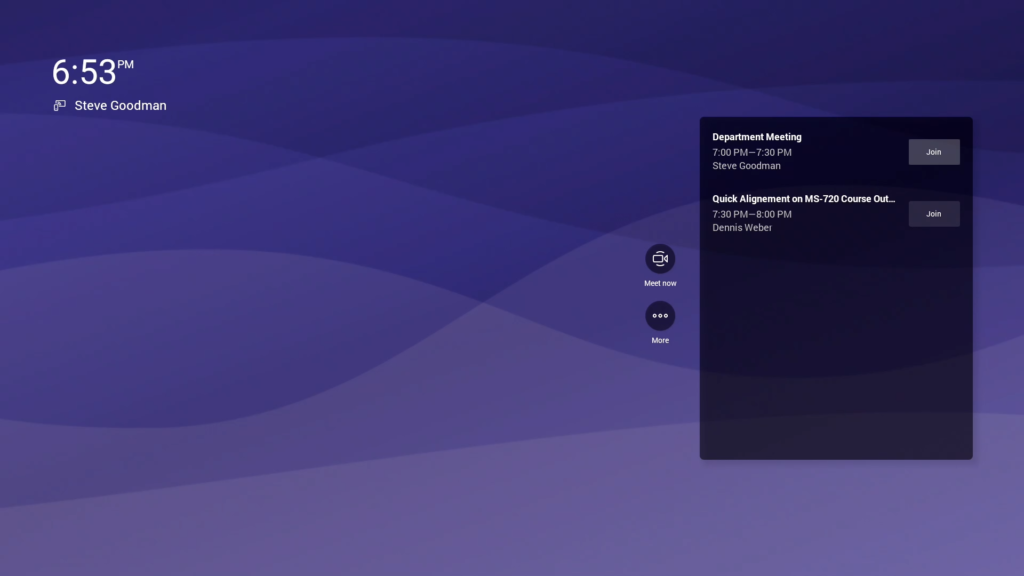
Within the More section, it is worth ensuring that Proximity Join is enabled:
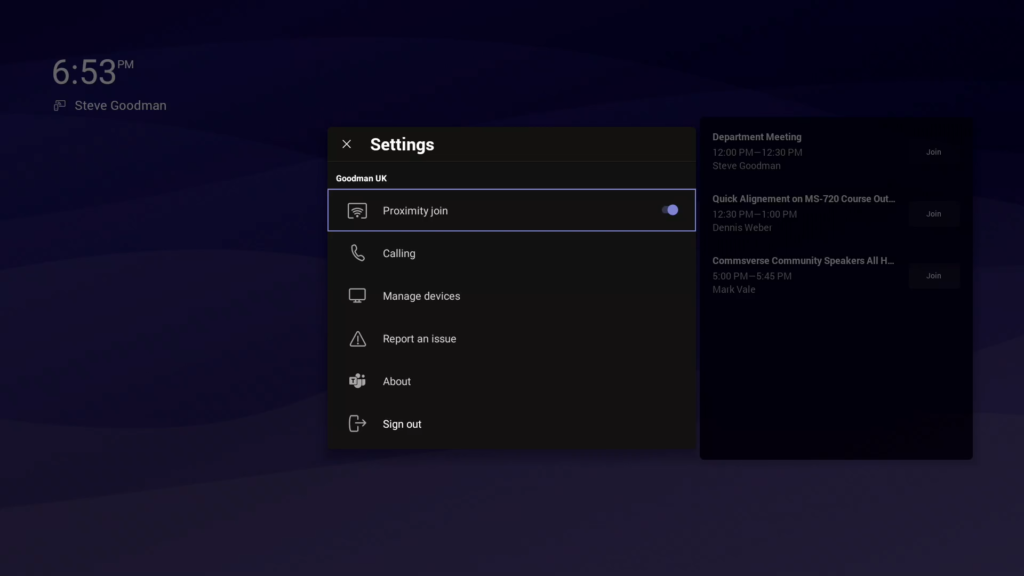
This then means that a user can choose either to use the MTRoA remote control and select the meeting from the calendar on screen, but also for ad-hoc meetings and calls, or when joining a meeting from the PC select the MTRoA as a device to use in the meeting:
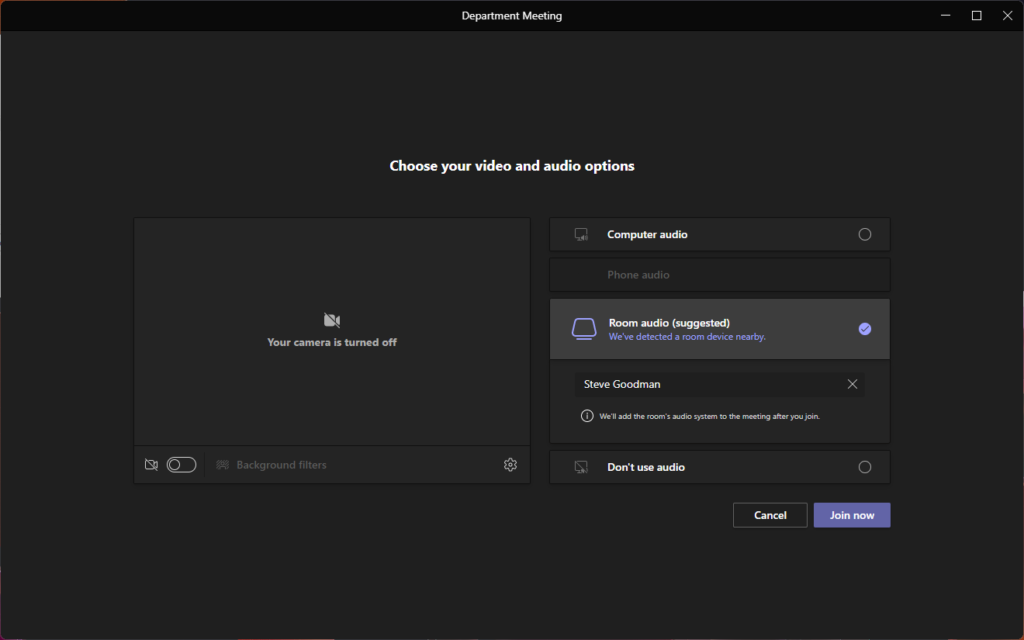
After joining a meeting, settings are available in-meeting for common tasks such as leave, video on/off, mic on/off, meeting attendees, volume and to add participants. Additional options are available under the ellipses such as Start recording, turn on/off live captions, raise hand, turn off incoming video and in larger meetings, Together Mode and Large Gallery view. In particular for Personal Mode, Change Background allows you to enable background blur and select from built-in background effects:
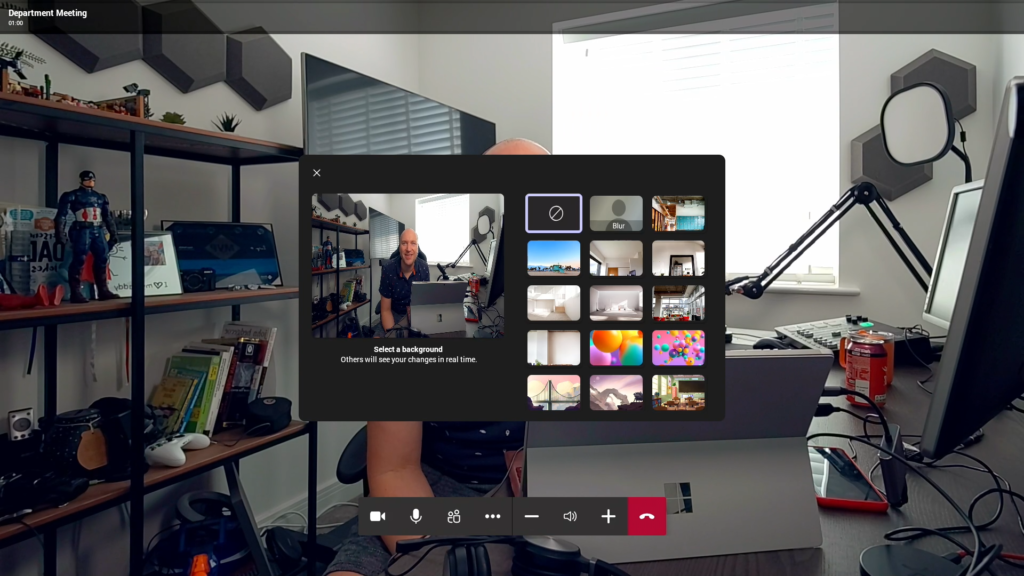
And lastly, if you want to see MTRoA in Personal Mode in action, I’ve recorded a video on the Practical 365 YouTube channel showing the end-to-end setup process and features:



Steve,
This is a great article and has been a template for me. Have you considered updating it to match the license changes effective 01-Jul-2023? It has been very challenging getting good information on what is needed to continue. Will license stacking work on a personal account and personal logon to a MTRoA ? Basically more questions than answers.
Many thanks and keep on sharing.
David