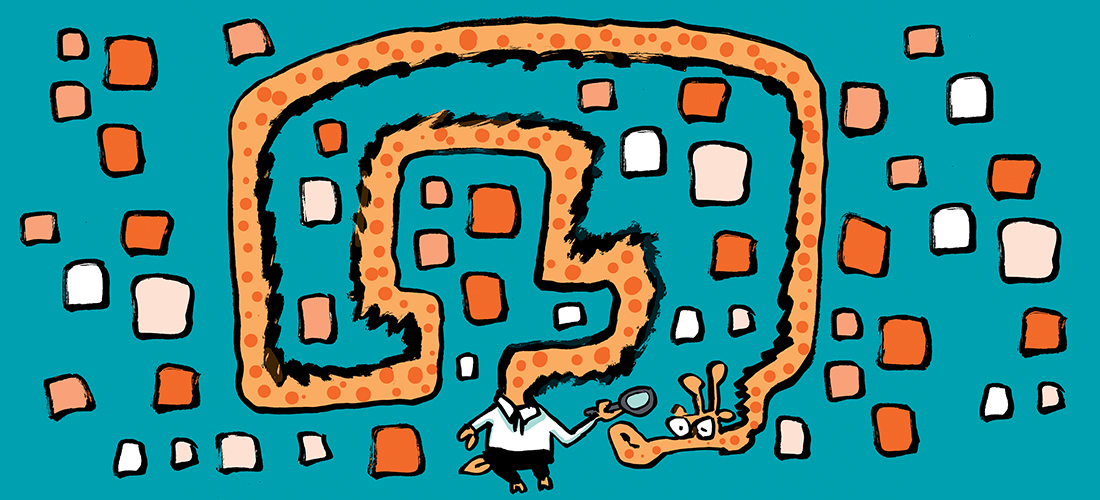The Exchange Profile Analyzer is used to collect statistical information about the Exchange organization that is helpful for understanding the size and makeup of the Exchange data that is to be migrated. When migrating from Exchange Server 2003 to Exchange Server 2010 this information is invaluable and should always be collected during the planning phase of the project.
Download the Exchange Profile Analyzer from Microsoft and install it on a workstation or server that meets these system requirements:
- Microsoft .NET Framework 2.0
- Windows 2000 Server SP4, Windows Server 2003, or Windows XP SP2 (or later)
Creating an Account for the Exchange Profile Analyzer
Before running the Exchange Profile Analyzer you’ll need to set up an account for accessing Active Directory and the Exchange organization. Your regular Domain Admin account will not work because of the Deny ACLs that are inherited throughout the Exchange organization.
First, create a new Domain User account in Active Directory (in this example named “epa”).
Next, launch the Exchange System Manager and start the Delegate Control wizard.

Add the user “epa” as an Exchange View Only Administrator.

Complete the Delegate Control wizard to apply the change.
Next we need to grant the “epa” account access to the mailboxes in the organization. You can do this at the Administrative Group level, the server level, or the database level. The higher up the tree you make this change the easier it is, because the permissions will inherit down through the organization. However the more secure approach is to modify the permissions only on the specific objects you need to. In this example I will grant the permissions at the server level.
Right-click the Exchange server and choose Properties.

Select the Security tab and scroll down the list of user names until you see the “epa” account. Highlight the “epa” account, and then scroll down the list of permissions and tick to allow the Receive As and Send As permissions.

Apply the change, and then repeat the process for the other Exchange servers in the organization if necessary.
Running the Exchange Profile Analyzer
After the permissions have been configured you can launch the Exchange Profile Analyzer from the Start Menu under Microsoft Exchange -> Exchange Server Profile Analyzer.
When the tool has launched click on Connect to Active Directory.

The Profile Analyzer will choose a domain controller by default. You can choose another one if you wish.
Untick the Current User checkbox and enter the “epa” user credentials.

Click on Connect to continue. If an error appears that the topology can’t be loaded you may not have the account permissions configured correctly, or you may need to wait for replication of the changes to occur before trying again.
Configure the scan options. In the demonstration I am going for the most detailed analysis possibly by including individual mailbox information, and by not specifying a date range for the analysis.

Depending on the size of your environment you may need to use a less aggressive analysis. It is also recommended that you do not start the analysis during normal business hours for your environment.
The Exchange Profile Analyzer will progress at a rate of about 500 kilobytes per second, so the total time taken to perform the analysis will depend on how large your Exchange databases are.
When you’re ready to proceed click on Start Collect.
After the Exchange Profile Analyzer has completed its data collection click on View Report to see the results.

Here are some examples of the useful information that the Exchange Profile Analyzer will tell you about for your Exchange Server 2010 deployment project planning.
Mailbox size statistics let you know the average and largest mailbox sizes in the organization, as well as the total number of mailboxes and total data size.

System folder sizes lets you know whether you can reduce your migration load by purging deleted items or junk mail from mailboxes.

Message size statistics lets you know whether most messages in the databases are likely to contain large attachments.

As you can see the Exchange Profile Analyzer reports contain a lot of very useful information that you can use when planning your migration from Exchange Server 2003 to Exchange Server 2010.