Webinars Become Teams Events Rather than a Kind of Teams Meeting
The original implementation of Teams webinars added some much-requested functionality to the Teams ecosystem. Now Microsoft has released the next iteration of Teams webinars (2.0). According to Microsoft, they’ve taken customer feedback on board as they developed the new release to create an end-to-end webinar solution catering for various events such as marketing launches, new employee orientations, product briefings, and training.
Recorded as Microsoft 365 roadmap item 86826, the new code should reach have reached tenants by the end of December 2022. Details of message center notification MC454809, which announced Teams Webinars 2.0 and a new per-user Teams policy to manage the ability to organize webinars, are available here.
Creating a New Webinar
As before, the option to create a new webinar is in the dropdown New Meeting menu in the Teams calendar app using Windows, Mac, or browser clients. If the Teams event policy assigned to your account allows you to create webinars using the new interface, Teams displays a pop-out screen to collect information about the new event.
To create a webinar, you first enter some basic details. Because a webinar is a scheduled calendar event, these are the event name, description, date, and organizers (Figure 1).
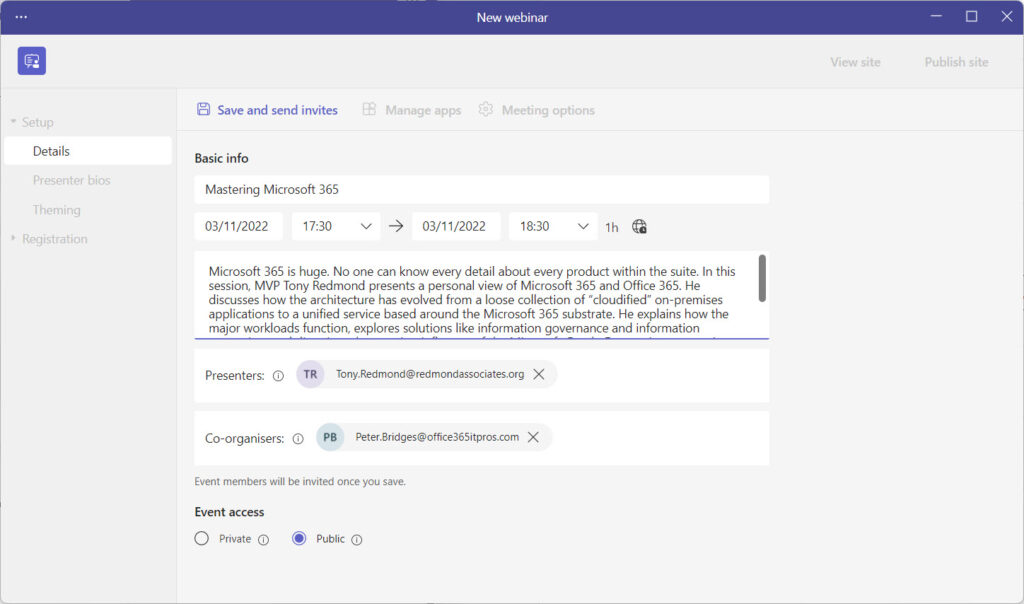
When the basic event details are complete, save the webinar (Save and send invites). Creating a new webinar adds it to the organizer’s calendar and sends invitations to the speakers and co-organizers to add the event to their calendars.
Saving the webinar creates a new event in the Teams system, including a registration site and the online workspace used to host the webinar. Like Teams meetings, a webinar has a unique URI to allow participants to access the event. In this case, the URI is in the form:
https://events.teams.microsoft.com/event/17c019eb-84d9-401f-9954-1740362d3901@b662313f-14fc-43a2-9a7a-d2e27f4f3478
After creating the online event, you can update the apps available in the webinar and its meeting options. Essentially, a webinar is a modified form of a Teams meeting, so many of the options available are familiar such as automatic recording, control over lobby admittance, and so on. You can also add more presenters and co-organizers later if necessary. Co-organizers can manage many aspects of a webinar, such as approving applications to attend. However, they can’t change the fundamental details of a webinar, like its time and presenters.
Speaker Bios
The next step is to populate information like speaker bios (Figure 2). Speaker bios feature on the public page for the event, so it’s important to include information that will attract potential attendees. It would be nice if Teams stored speaker information to allow the reuse of a bio for multiple events. Although it’s not difficult to populate speaker bios, it’s tiresome to do it multiple times.
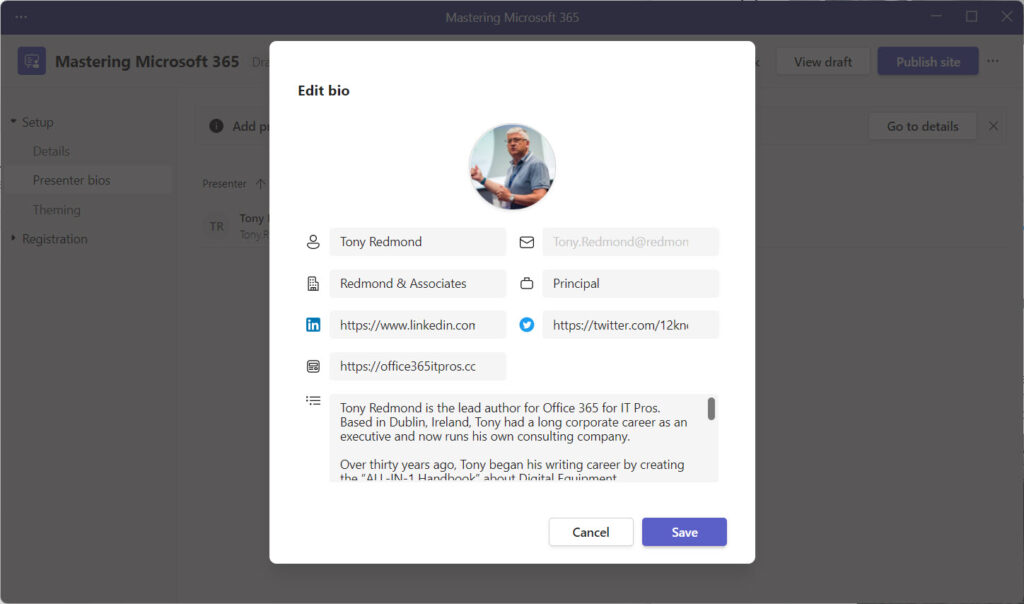
The registration configuration controls how attendees sign up for the event. Several important settings are visible in Figure 3, including the capacity for the event (the default is 1,000, which is also the maximum allowed) and if you plan to manually approve applications from potential attendees. By default, webinar participants can sign up to attend until the start of the event, but you can limit the registration period. For instance, you could stop registration an hour before an event.
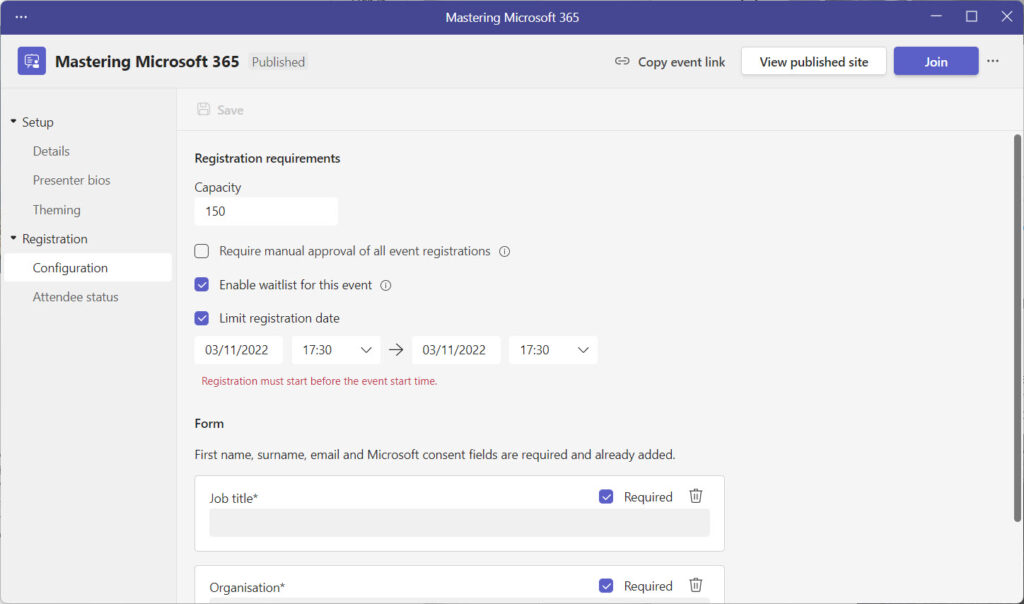
There’s also the ability to customize the data that attendees must provide when they register. Basic participant data such as their name, company, and position are supported, and the organizer can add custom fields to record other mandatory and non-mandatory information that they’d like participants to enter (text, choices, or checkboxes).
The organizer can update event details like speaker bios, webinar descriptions, and theming elements by accessing the event in their calendar and choosing the Manage event option. This includes adding a new field for attendees to complete or implementing approval for attendee sign-up. Event details can change even after it’s published and live. However, those who have already registered won’t be asked to update their details.
Advanced Webinars and Teams Premium
Microsoft launched the Teams premium license at Ignite 2022. At the time, they said that the use of advanced webinar features requires event organizers to have a premium license. These features are:
- Setting a registration start and end date.
- Manual approvals.
- Enabling an event waitlist.
The advanced features are interesting and certainly useful for large webinars. Remember that the premium license covers other features, so the decision to spend $10/user/month is unlikely to be based on just the webinar enhancements. If you operate simple registration for webinars without using these features, you don’t need Teams Premium licenses.
Making the Public Face of Webinars Look Nice
Theming is shorthand for customizing the graphic elements that participants see when they access the webinar site and receive email about the webinar. Theming allows an event organizer to choose the following:
- Banner image for the event site.
- Logo used in event emails.
- Color for buttons on the event site.
Figure 4 shows how I’ve added a nice photo for the banner, uploaded a graphic file for the logo, and chosen the color to use. You can also see that Teams warns that the Azure AD configuration for the host tenant doesn’t have a privacy statement set. This is easily fixed by going to the tenant overview section of the Azure AD admin center to enter the link to a web page where people can find the privacy statement.
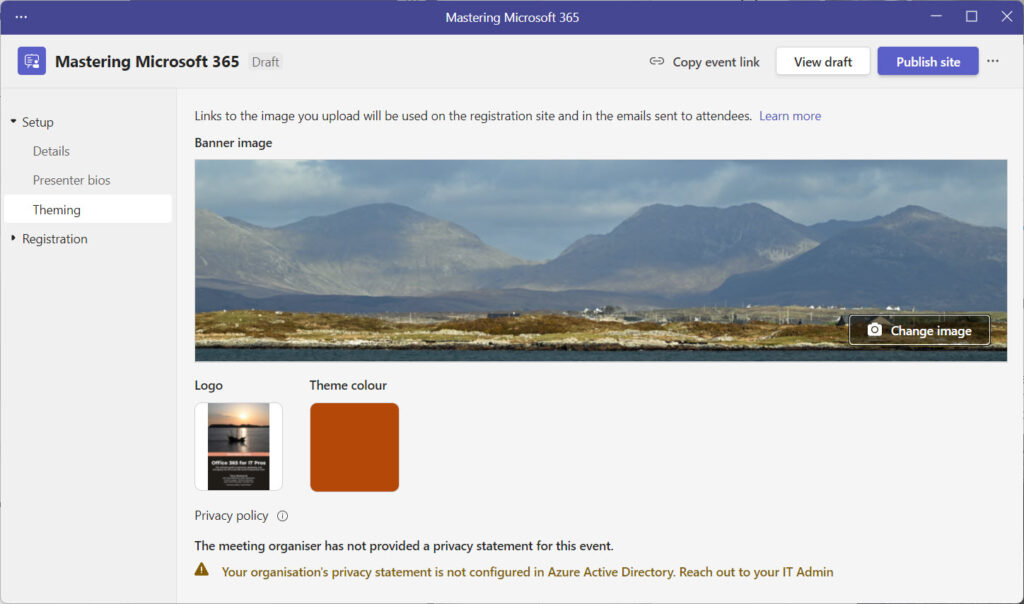
Figure 5 shows the calendar notification email sent by Teams when a participant successfully registers for a webinar. The use of different graphic elements is obvious. You can also see that Microsoft adds the tenant name to the email’s display name and SMTP address to indicate which organization hosts the webinar. This information is taken from the tenant configuration, and there’s no way to override it and use a different display name.
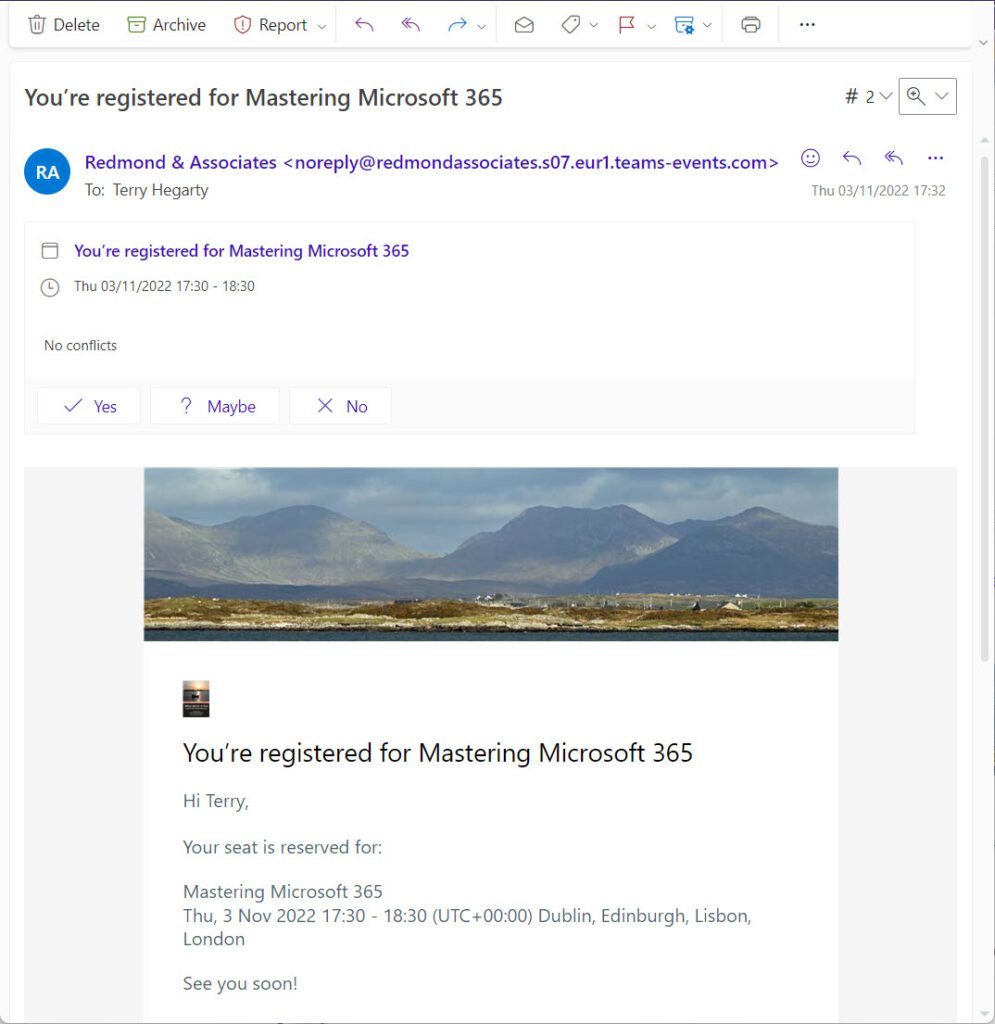
The same graphic elements appear in the registration site for the event (Figure 6). In this instance, the site is for a different event. Event details, speaker bios, and the opportunity to register for the event are integrated into an attractive site design. You even see the current count of registered participants to know if the webinar is popular (unconfirmed registrations aren’t counted).
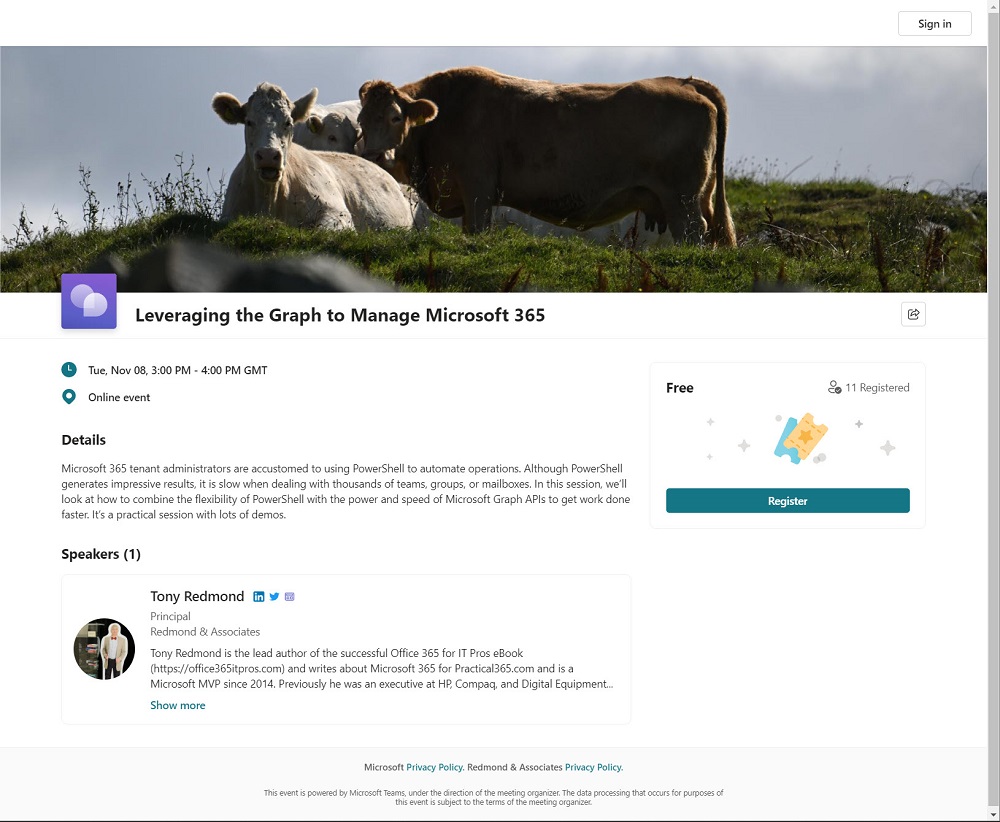
Adding and Tracking Participants
To allow people to sign up for a webinar, the organizer publishes the URI for the event site using whatever method is appropriate. For internal events, this could be via email or a post in a Teams channel. For public events, the event might be listed on the organization’s website.
Clicking the Register link invokes a dialog to collect the attendee information configured in the event settings (Figure 7). The basics are first name, last name, and email address. Other fields include organization, city, and so on. As mentioned earlier, Microsoft controls the set of available fields, and you cannot add custom fields.
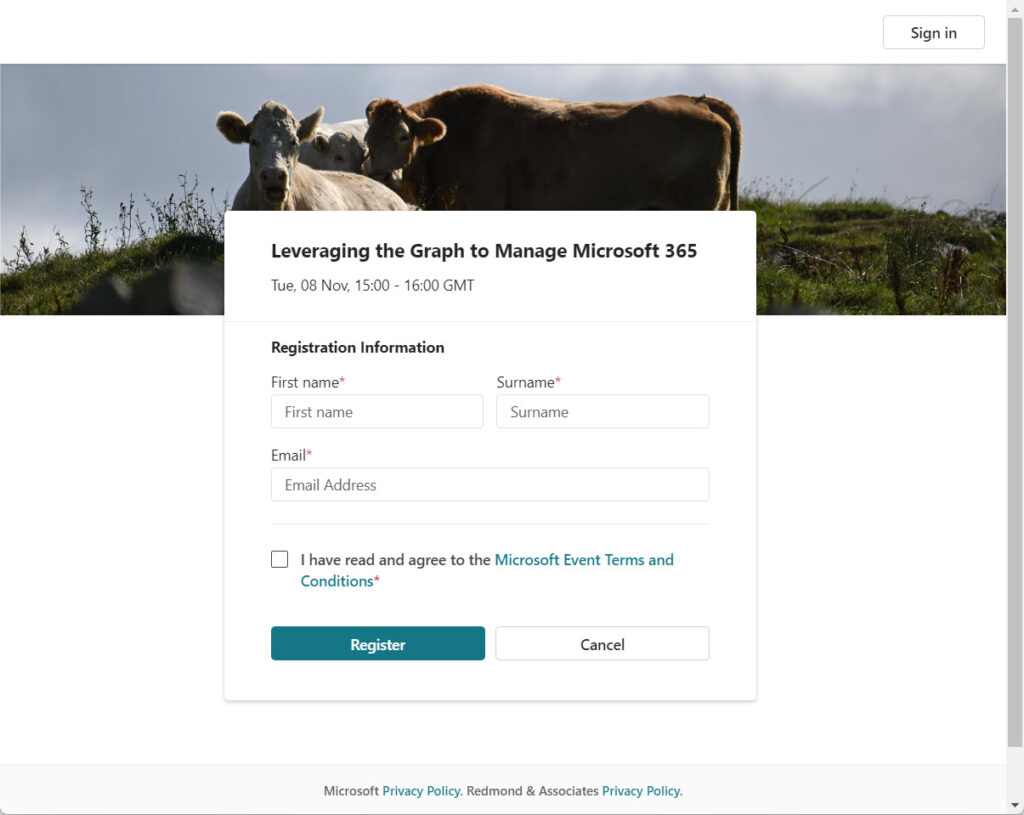
If a user is signed into Azure AD, the page automatically fills in the fields. On the one hand, this is convenient as you can register with one click. On the other, if you want to register someone else, you must sign out or use a private browsing session, as you cannot overwrite the auto-completed fields.
If webinar attendance requires approval, the email sent to the potential participant tells them that their application is awaiting review. The application enters a queue for approval by the organizer or a co-organizer (Figure 8). When approved, the participant receives an email with the event details. An approved attendee can’t subsequently be unapproved.
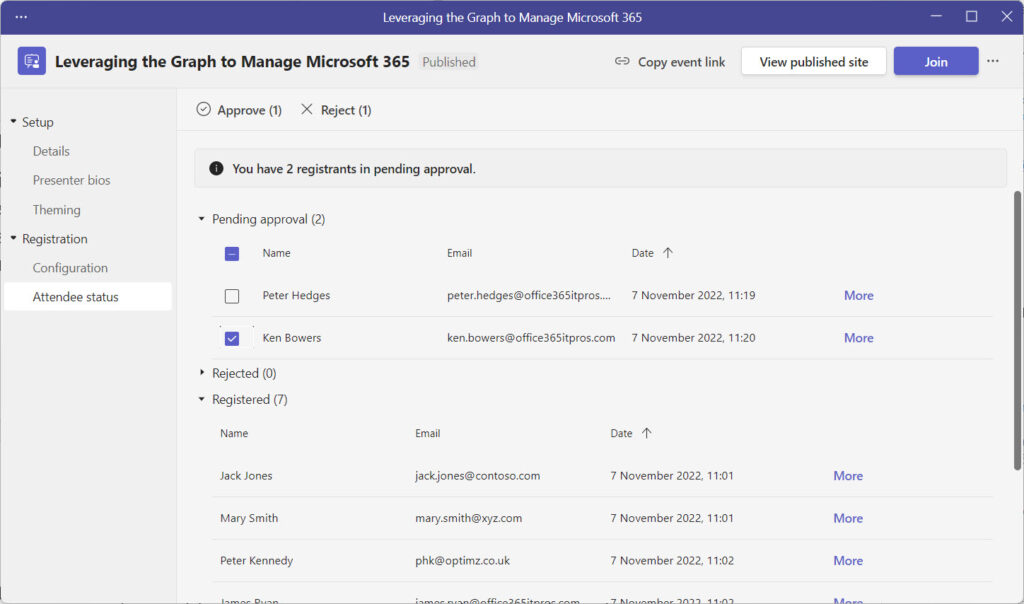
Teams Webinars are Easy
When the time comes to run the webinar, everything works like a regular Teams meeting. The event can be recorded, the Q&A app is used to handle audience questions, closed captioning is available, and Teams gathers participant data for the attendance report. Running a webinar with 1,000 participants is just like having a regular Teams meeting with a few colleagues.
The closeness to regular Teams meetings is the biggest strength of Teams webinars. Over 270 million people know how to run and attend Teams meetings, so using Teams to organize webinars is a simple step. A little upfront thinking to plan the text describing the webinar, create the speaker bios, and select appropriate graphics is all that’s required, and that’s probably no more than anyone would do when planning a large gathering.
The webinar experience for end users and organizers is great. Things are less developed on the administrator side. You can control who can run webinars by policy and assign Teams premium licenses to allow people to use advanced webinar features, but there’s no central oversight over the webinars run by an organization, what audiences the webinars attract, and so on. As always, the administrator side is a little light for a new feature, but that’s why PowerShell exists!
Webinars Instead of Live Events?
Interestingly, the website pages generated for new webinars proclaim that they’re “Microsoft Virtual Events powered by Teams” hosted on events.teams.microsoft.com. This might give some indication of where Microsoft is going with this effort. For example, Teams Live Events suddenly look as if their use case is restricted to high-end production-heavy events like the keynotes Microsoft produces for conferences like Ignite. Everything else can be a webinar. Perhaps that’s the grand plan.
Cybersecurity Risk Management for Active Directory
Discover how to prevent and recover from AD attacks through these Cybersecurity Risk Management Solutions.





I’m going to disagree and says Teams Webinar is not great. Presenters can speak freely in a “green room” before the event, but not after the event. There is no private chat feature for organizer and presenters to communicate with each other “behind the scenes” during the event. As the organizer, I turn on Q&A when I set up the meeting but I have to turn on Moderation of the Q&A after joining the event. And finally, Moderation only gives the organizer control over brand new posts to Q&A. If I publish “Use Q&A button to submit a question” any reply to that post are immediately published to everyone in the event. To prevent 100 replies to my post, I have to manually close my post to replies.
Hi Tony, great post!
Any chance you might be aware of anything new regarding the settings allowing the “FROM” name of the calendar invitation that is sent after registration – being customisable and not just that of the “tenant”.
I haven’t heard anything in this area.
Hi Tony, Have you heard of anyone having trouble getting the presenter’s video feed to be included in the recording of the webinar since this change?
Since the update, the only way we can record a webinar and include the presentation and the face (video) of the presenter is to open the presentation and share this through the share window option. Even though using the presentation view, with the presenter’s face included works in the webinar itself, it doesn’t record the presenter’s face in the recording.
I haven’t heard of any difficulties but it seems like most of the events I am involved in recently are simple Teams meetings rather than webinars. Have you logged a support call to get a formal answer from Microsoft?
Hi Tony, like Vanessa i experienced the changed meeting interface in late february (but still had the old webinar creation interface). I don’t have a premium licence and i don’t use a preview version of Teams.
I re-tested webinar last week, and now i have the new creation interface, and the regular meeting interface.
One thing that it’s still missing is the availability of Q&A in web version of teams, so when our webinar is dedicated to external viewer, they cannot use Q&A 🙁
Interesting… Q&A is a Yammer/Viva Engage component. Maybe there’s something blocking its availability to external users?
Have you asked Microsoft to check your tenant?
Hi Tony. This is a really informative post. I do have a follow up question that I am hoping you might be able to assist me with.
I’ve been using Teams webinars for a while, most recently early February. However, when testing the link for an upcoming webinar I noticed that the meeting interface has changed. There is now a yellow start meeting button. Presenters are hidden and it appears need to have ‘bring on screen’ selected. Also, even though participant settings have been set to cameras and mics on they can’t be seen unless we spotlight them. There doesn’t seem to be a huge amount of information available online outlining these enhancements. Any advise
Do you have Teams Premium licenses?
We are exploring this new premium add-on currently, and there is no such thing as an “active speaker mode” which is a major flaw, as if speakers shift, you have to manually place them on the screen. They really need to add this feature the way they have it in Webex and Zoom webinars as it’s much more seamless and avoids human error / delays when switching presenters.
Is this what you need ?https://www.microsoft.com/en-ie/microsoft-365/roadmap?filters=&searchterms=116009 It’s due in March…