Keeping up with Microsoft 365 product updates can be challenging. This article explains how to automate the distribution of a weekly digest of Microsoft 365 roadmap updates through Power Automate Flow using a free license for Power Automate.
Automating Microsoft 365 Announcements with Power Automate
The Microsoft 365 Admin Message Center and the Microsoft 365 Roadmap are key sources for product update information for IT professionals who work with Microsoft 365. For the source of this workflow, I chose the Microsoft 365 Roadmap. The roadmap is publicly available, includes updates for all types of Microsoft 365 environments and products, and does not require administrator access.
In this workflow, we’ll use the Microsoft 365 Roadmap RSS feed as the data source. While Outlook can connect to RSS feeds natively, the result is noisy; Outlook polls the RSS feed URL for updates, and as roadmap items are added and updated, Outlook fetches the XML file from the RSS feed, then parses each roadmap update into separate email messages. Even if you reduce the frequency of RSS downloads, each roadmap item appears as a separate message. Using Power Automate to receive RSS feed updates via email gives us more control over our experience without requiring a separate RSS feed reader app; we can parse multiple feed updates into one digest message and specify how frequently we receive that digest.
Getting Started in Power Automate
Several ways exist to create a new cloud flow in Power Automate, including from blank (including from AI), from a connector, or from a template.
The AI-based “Describe it to design it” feature, powered by Copilot, might appeal to beginners: users can simply prompt AI to generate a cloud flow. I recommend sticking with templates if you’re newer to Power Automate. On a few occasions where I have tried creating Power Automate flows from AI, while everything looked good from the creation wizard, the Flow itself had misconfigurations (like information in the wrong fields of an action) that would have been difficult to troubleshoot, had I not known what to look for. This may have been due to how I wrote my prompt, due to the unpredictable nature of generative AI, or a bit of both.
For beginners, using templates is recommended as the templates are reliable and require the user to configure only the connections and input fields.
Build a Power Automate Flow for a Weekly Email Digest for the Microsoft 365 Roadmap
Start with the “Get a digest of daily RSS feed news” template from Microsoft, shown in Figure 1. The flow is a scheduled cloud flow that connects to RSS and Notifications. Click the Create links to create connections to each connector using the signed-in account, then click Continue.
In Figure 1, after the cloud flow is created from the template, an “Invalid parameters” error appears on the action to list all RSS feed items. Click on the card for the action, then in the details panel, paste the Microsoft 365 Roadmap RSS feed URL, https://www.microsoft.com/microsoft-365/RoadmapFeatureRSS, into the mandatory field labeled “The RSS Feed URL”.
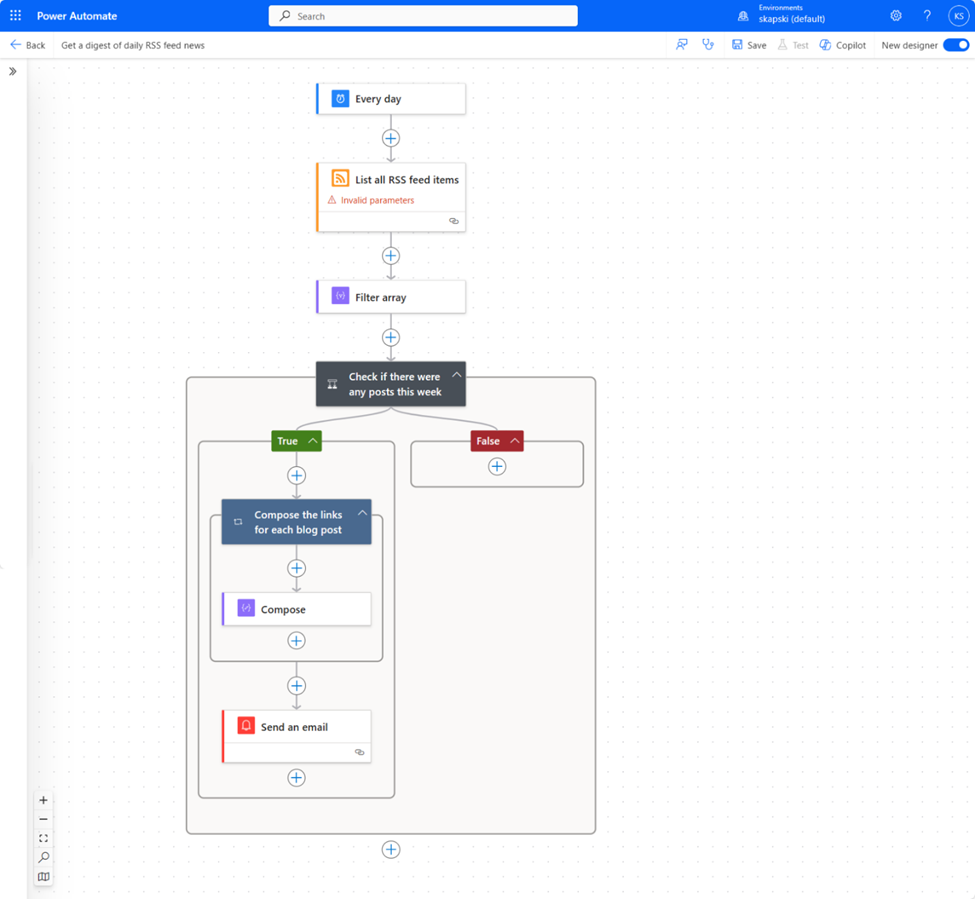
The reasons why I chose a weekly digest are:
- I get too many emails already, and there’s nothing on the roadmap that is so urgent that I need to read about it within 24 hours. In rare cases where I anticipate an urgent announcement, I check the roadmap manually.
- With the recurrence set to “daily”, there may not be any new items to test the flow with. If you prefer a daily digest, title the flow and its actions to reflect a daily recurrence, build and test with a weekly recurrence, and then switch the recurrence back to daily after the flow is built and tested.
Change Titles of Flows, Triggers, and Actions
It is helpful to adjust trigger and action titles so that they are more humanly readable and provide additional context. For novices to Power Automate, descriptive titles make it easier to build and troubleshoot a flow. Descriptive titles also help people without the context that you have from working on a flow to more easily understand the flow at a high level – and that includes the “future you” who revisits the flow later. A downside is that it makes dynamic content more verbose. Also be aware that when you adjust the title of triggers or actions, it may impact other actions that reference them through dynamic content, so try to make the change as early as possible. The title of the entire flow can be updated at any time without consequence.
I changed the title of this flow from “Get a digest of daily RSS feed news” to “Get a weekly Microsoft 365 Roadmap email digest”.
Here’s how I updated the titles for each action in this flow:
| Previous title | New title |
| List all RSS feed items | List all Microsoft 365 Roadmap RSS feed items |
| Filter array | Filter roadmap items published or updated in the past week |
| Check if there were any posts this week | Check for roadmap items published or updated in the past week |
| Compose the links for each blog post | Add each roadmap item to a table |
Change the Flow Recurrence and Filter Parameters
As shown in Figure 2, after changing the title of the flow and its trigger, adjust the trigger parameters for Recurrence to an interval of 1 week. Set your time zone, the day of the week, and the hour the flow runs each week.
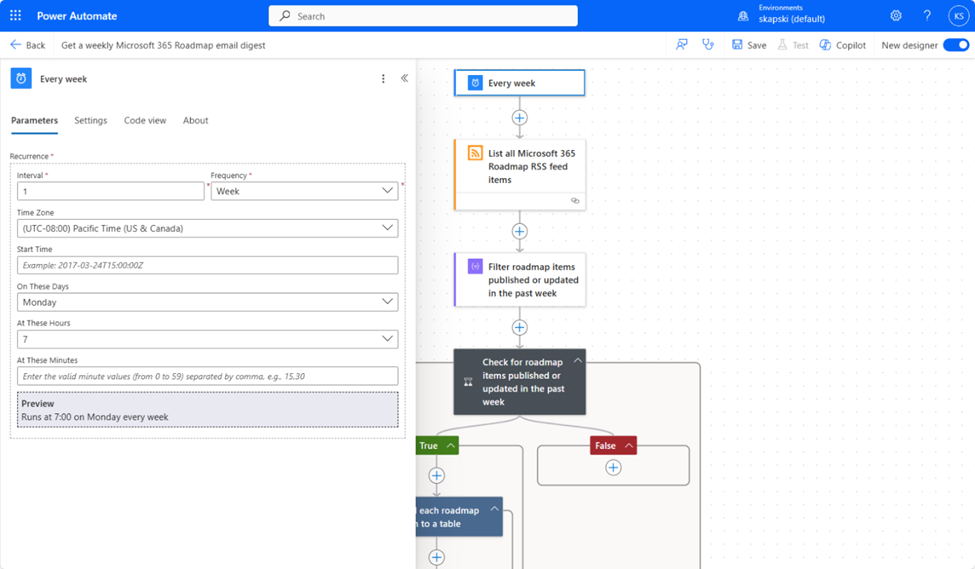
Next, open the panel for the Data Operations action to filter roadmap items. In this flow, the action filters the roadmap items based on their published date. In the Filter Query, change “Feed published on” to “Feed updated on” so that you receive updates not just for new roadmap items, but also for updated ones. Delete the “Feed published on” dynamic data object, type “/”, click “Insert dynamic content”, then click “Feed updated on”.
Microsoft always populates the “Updated on” date in the RSS feed XML, even if the item is newly published; if the item is new, the “updated” date is the same as the “published” date. I confirmed this by clicking the “Download” link on the Microsoft 365 Roadmap to download a CSV of the roadmap data. If the “Updated on” property was blank for new items, we would need to take additional steps to encompass newly published and updated items.
Next, change the filter for which updates to retrieve from daily to weekly. Click on the “add days(…)” dynamic content in the filter query. Note that when the number in this expression is –2, updates from the past 2 days are filtered; not the past day, as the template suggests. Regardless, change the number from –2 to –7 to filter data from the last 7 days from the time the automation is triggered. Figure 3 shows the updated filter action.
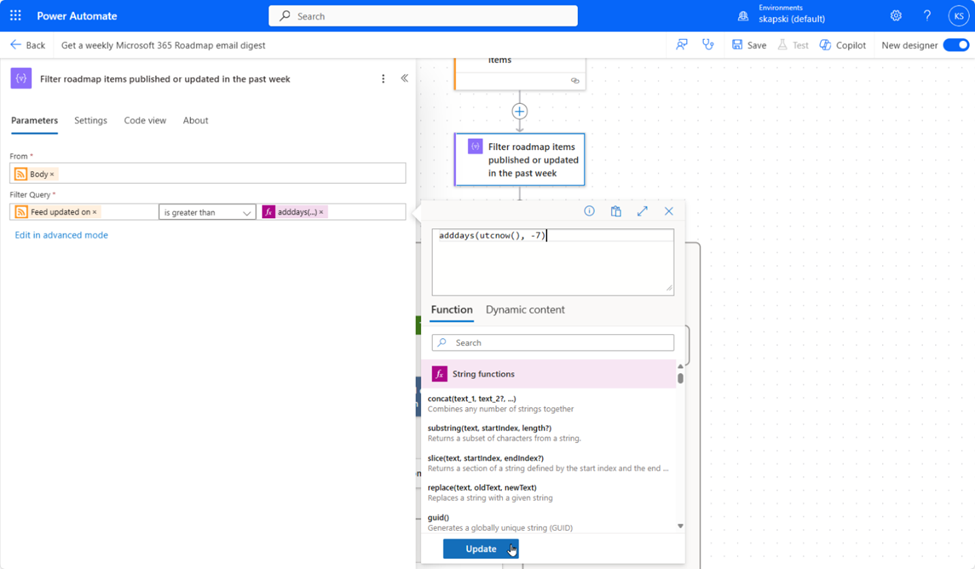
The True/False Switch Control
In the out of the box template, the Switch control is titled, “Check if there were any posts this week.” This is interesting because the template is for a daily digest. I updated the title to “Check for roadmap items published or updated in the past week”, even though the control doesn’t affect the frequency of updates; it checks whether the length of the output from the “Filter roadmap items” action is greater than 0.
If the Switch control evaluates the condition as True – in other words, if any roadmap items remain after the list has been filtered – the flow continues. If the input from the Filter action is empty, the condition is evaluated as False, and nothing happens. In other workflows, it may be helpful to add an action to send an email notification to communicate that the conditions of the Switch control weren’t met, but in this case, it isn’t necessary.
Add Each Roadmap Item to a Table
Click on the “Apply to Each” control, titled “Add each roadmap item to a table”, to expand its details. This action takes the output from a previous step and applies the actions defined inside the action to each input item.
The dynamic content in the “Select An Output From Previous Steps” field uses the take function, which returns a specific number of items from the front, or the beginning, of a collection. In this case, the “take(body(‘Filter_array’),15)” expression returns the most recent 15 items from the roadmap. Let’s change this so that there is no limit to the number of items in the email digest.
Delete the dynamic content, then type “/” and click “Insert dynamic content”. Under “Filter roadmap items published or updated in the past week”, click “Body”.
Styling the Email Template
There are two parts to the email template: the table that contains the filtered roadmap items (the “Compose” action), and the rest of the email around the table (the “Send an email” action).
The Compose action lists and formats each roadmap item. The template includes three table rows: one for the title, one for the “Posted at” date and time in GMT, and one for the summary.
I prefer roadmap times to be in my local time zone and to see the date a roadmap item was updated as well. I added text for “Added on:” and “Updated on:”, separated by an <br> element, then added expressions that use dynamic content and the convertFromUtc function to convert the time zone from GMT to Pacific Standard Time, and to a more easily readable format.
In the expression for “Added on”, copy and paste “convertFromUtc(items(‘Add_each_roadmap_item_to_a_table’)?[‘publishDate’], ‘Pacific Standard Time’, ‘D’)” (adjust the time zone from Pacific Standard Time to your preferred time zone using the Microsoft Windows Default Time Zones documentation for reference).
Repeat this step for “Last Updated:”, changing ‘publishDate’ to ‘updatedOn’.
The “Send an email” action contains the subject and body of the email. These values are generically populated by the template. Change the subject from “Daily digest of relevant news articles” to a more descriptive title like “Weekly Microsoft 365 Roadmap Updates”. The email body contains a header, “Check out the latest news from your RSS feed”, and the table containing the output from the Compose action, where the roadmap items are listed. I opted to remove the heading inside the email body, as it’s unnecessary and makes the message previews look the same for every email. Figure 4 shows the updated details for “Send an email”.
Figures 4, 5, and 6 demonstrate the results of the “Get a digest of daily RSS feed news” flow template: first, connected to the Microsoft 365 Roadmap, and next, after additional customization. The visual changes are subtle, but the changes to functionality are impactful: we reduced the digest frequency from daily to weekly, removed the template’s limit of 15 roadmap items per message, added the Modified date for roadmap items, converted the Added and Modified dates to a readable format in a local time zone, and adjusted the email template to make message previews more descriptive.
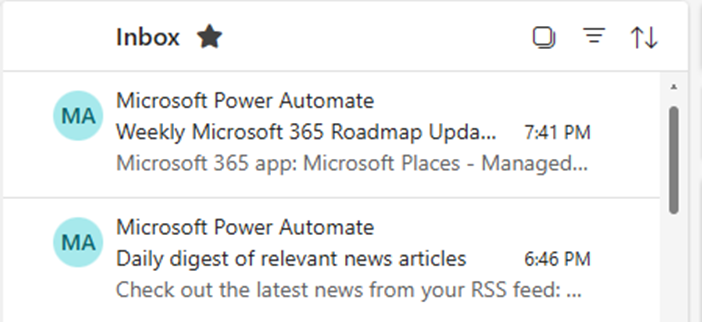
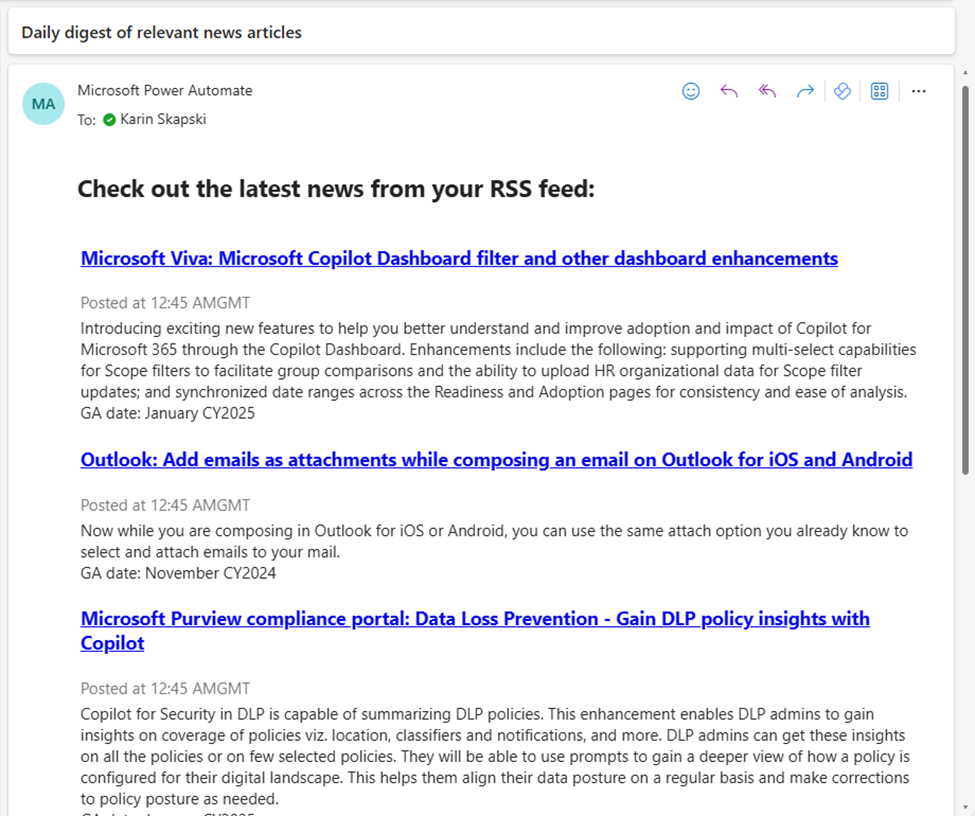
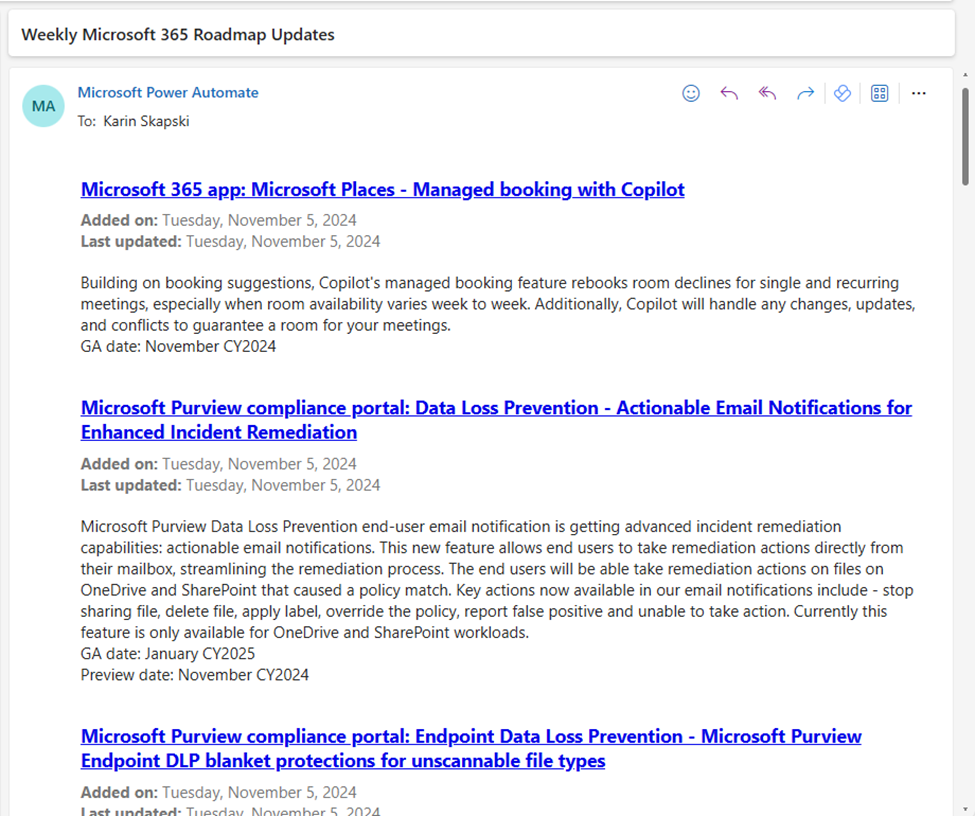
Keep Current in the Cloud by Automating Microsoft 365 Roadmap Announcements
IT administrators and power users can save time and energy spent on keeping up to date in the Microsoft cloud by configuring automated emails for newly added and updated items on the Microsoft 365 Roadmap.
By leveraging Power Automate, you can receive a digest of Microsoft 365 Roadmap updates in the frequency and format that works best for you. Start by using a template, test out the automation, and make changes to make the automation more effective and customized to your needs.



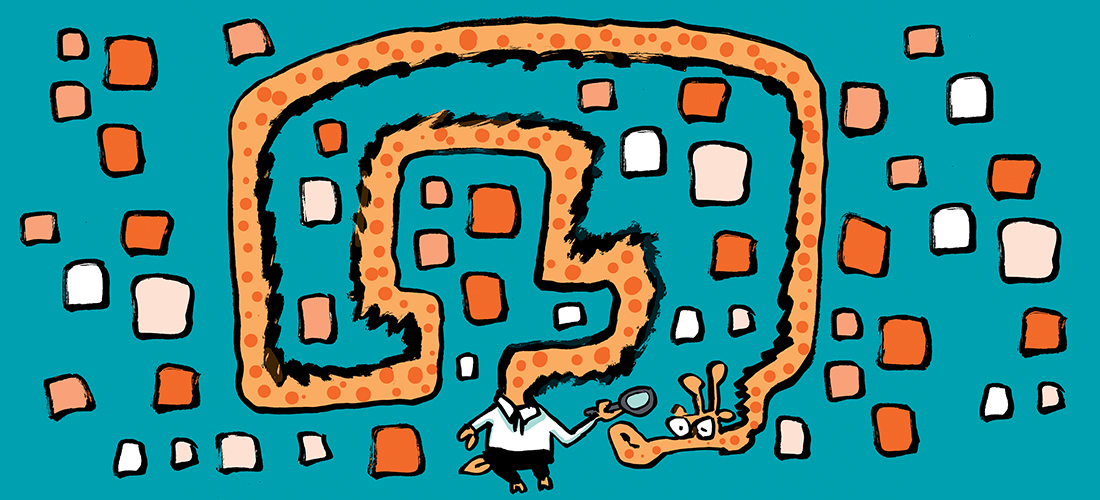

Some more details in the config would be nice 🙂
I mean, for the Compose parameter update.
Some pictures for this part “Styling the Email Template ” would be great 🙂
Thank you! But the filter in “Filter roadmap items published or updated in the past week” is not working for me. I get all the ~1700 Roadmap Items in my E-Mail. I put in “adddays(utcnow(), -7)”.