Create, Read, Update, and Delete Items in Microsoft Lists with PowerShell
Microsoft Lists is a popular application for organizing personal and shared data in tables (aka SharePoint Lists). Personal lists are stored in OneDrive for Business while shared lists are held in a SharePoint Online site. Many PowerShell scripts depend on inputs like a CSV file. A major advantage of using lists rather than CSV files is that it’s easier for users to maintain data using the GUI elements available to format and present data in lists, which is one reason why I chose to use a list to hold details of bad domains and spammers to drive automated updates of my tenant’s block list for email. Another advantage is that lists support Microsoft 365 features like retention policies.
On the other hand, CSV files are very easy to deal with in PowerShell and developers are very accustomed to importing data from a CSV into an array, processing the data, and exporting the results back to a CSV file. Familiarity is a difficult hurdle to overcome. This article attempts to expand the community’s knowledge about using lists through the Microsoft Graph PowerShell SDK. After that, it’s up to you to decide whether to stay with CSV files or move to lists
Defining Microsoft Lists Terminology
To begin, let’s define some terms:
- A list is an object in a SharePoint Online site. Document libraries are a specialized form of a list. In this context, we mean a list used to store non-document data.
- A list is composed of a collection of items.
- An item has a set of columns (fields) used to store data. Some fields are added automatically to a list because of the template used to create the list. Others are defined by the list owner.
- In addition to fields, each item has a set of properties.
- SharePoint Online comes with a standard set of templates used to create lists. If a template is not specified, SharePoint Online uses the genericList template to create a list with a single Title column. Once a list is created, its template cannot be changed.
- Columns hold different types of information such as Boolean, dateTime, person, text, number, personOrGroup, and currency.
My usual approach is to create new lists through the GUI to take advantage of the capabilities to enter and present data in lists built into SharePoint Online. It’s always easier to use the GUI than to create code to create a bespoke list. If I create a list programmatically, I invariably use the simplest list template (genericList) and customize it.
Creating a Microsoft List
As my example, I go back to a topic covered in 2021 in a discussion about creating organizational contacts in the mailboxes of new accounts. The idea is that new people who join an organization probably don’t know how to contact units like HR and the help desk, so after they join, a background job creates contacts for important units and people in their mailboxes. The original idea uses an Exchange Online custom attribute to mark organizational contacts. This iteration uses a SharePoint list.
The first thing is to make sure to connect to the Graph with the correct permission. Two things are necessary. First, the signed-in account must be an owner of the site that hosts the list. Second, the connection must have consent to use the Sites.Manage.All and Sites.ReadWrite.All scopes:
Connect-MgGraph -NoWelcome -Scopes Sites.Manage.All
We can now run the Get-MgSite cmdlet to retrieve the details of the target site. The id (identifier) is the most important piece of information because this is passed to other cmdlets to create the list, fetch items, and so on:
$Site = Get-MgSite -Search 'Office 365 News and Views' $Site | Format-Table DisplayName, Name, Id DisplayName Name Id ----------- ---- -- Office 365 News and Views Office365News office365itpros.sharepoint.com,bf887032-2619-44a2-a8b0-2b9cfb1cf701,e95c0fd7-42a6-4bd8-808f-e4683035ed6e
Several sites might match the search criteria so some additional filtering might be necessary to find the right target site.
With the correct site identified, the next step is to create a list. The New-MgSiteList cmdlet creates a list using a body parameter structure containing the definitions of columns to add to the list and the template to use. The Contacts template is an appropriate choice. As expected, the template contains many of the columns that you’d want to use to capture information about a contact. All we need to add are custom fields that don’t exist in the template.
$NewListParameters = @{
displayName = "Organizational Contacts"
description = "Contacts to add to User Address Book"
columns = @(
@{
name = "Building"
description = "Contact's building"
text = @{ texttype = "plain | richtext" }
}
@{
name = "BusinessUnit"
description = "Contact's business unit"
text = @{ texttype = "plain | richtext" }
}
@{
name = "Description"
description = "Brief description of the contact"
text = @{ texttype = "plain | richtext" }
}
)
list = @{
template = "contacts"
}
}
The syntax used for the example in Microsoft’s documentation doesn’t work because it doesn’t include a column type definition for each field (like text = @{ }). When definitions are omitted, the New-MgSiteList cmdlet fails with:
New-MgSiteList -SiteId $Site.Id -BodyParameter $NewListParameters New-MgSiteList_Create: Unable to determine type of provided column definition Status: 400 (BadRequest)
The workaround is either to use Invoke-MgGraphRequest to run the request or include precise definitions of what each column will accept. See the online documentation for column definitions.
$Uri = ("https://graph.microsoft.com/v1.0/sites/{0}/Lists" -f $Site.Id)
$NewList = Invoke-MgGraphRequest -Uri $Uri -Method POST -Body $NewListParameters
The list identifier is needed to add items. Because the $NewList variable received the output of the Invoke-MgGraphRequest cmdlet, the identifier is available in $NewList.Id. Otherwise, the new list metadata can be fetched with the Get-MgSiteList cmdlet. After running the code below, the list identifier is available in $List.Id:
$List = Get-MgSiteList -SiteId $Site.Id -Filter "displayName eq 'Organizational Contacts'"
The list can now be edited to finalize columns. For instance, an Attachments column is added by the Contacts template. I don’t need this column, so I hid it. Likewise, I don’t need the fax number or home phone. I also moved some columns around. Figure 1 shows the new list with some items added.
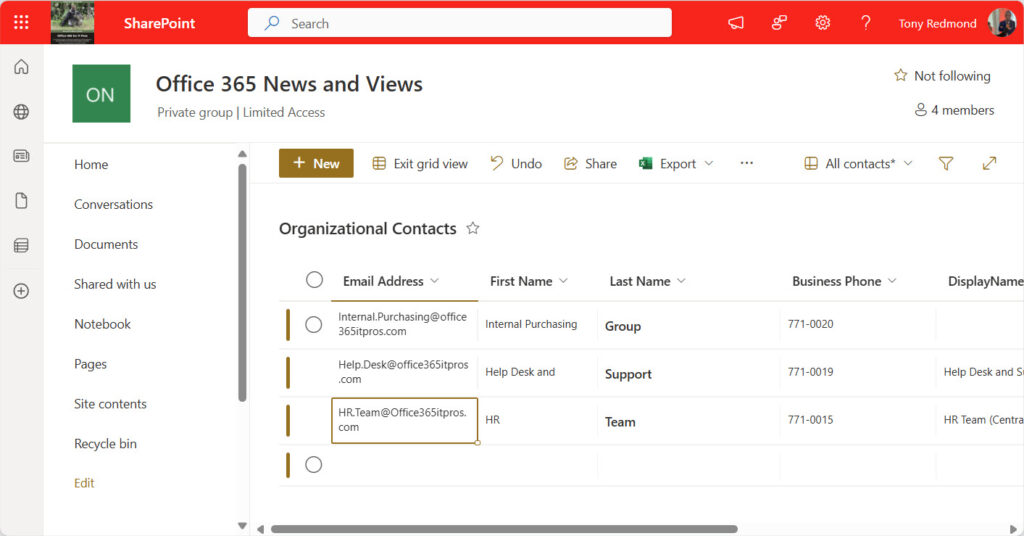
Adding Items to a Microsoft List
The New-MgSiteListItem cmdlet adds a new item to a list. The payload for the new item is passed in a hash table with an embedded hash table containing the column names and values. The important thing here is that the names of the columns must match the spelling and casing of those defined in the list.
$NewItemParameters = @{
fields = @{
Title = 'Payroll'
FullName = 'Employee Payroll'
FirstName = 'Employee'
Description = 'Employee Payroll Queries'
WorkPhone = '877-0012'
Company = 'Office 365 for IT Pros'
Email = 'Employee.Payroll@Office365itpros.com'
WorkCity = 'Dallas'
}
}
To avoid errors in the hash table, it’s helpful to extract the names of the columns to check against. This is easily done using the Get-MgSiteList cmdlet. For example:
$Fields = Get-MgSiteList -SiteId $Site.Id -ListId $List.Id -ExpandProperty Columns | Select-Object -ExpandProperty Columns | Select-Object DisplayName, Name
With values in the hash table populated, the New-MgSiteListItem cmdlet can add the item to the target list in the target site:
$NewItem = New-MgSiteListItem -SiteId $site.Id -ListId $List.Id -BodyParameter $NewItemParameters
Retrieving Items from a Microsoft List
It would be nice if the Get-MgSiteListItem cmdlet retrieved items without much fuss, but because fields store information in key-value pairs, the call must expand the fields property and specify (select) the names of the fields to use. In this example, you see how to specify fields as Get-MgSiteListItem retrieves all items in a list. To make the fields easier to manipulate, their values are written into a PowerShell list.
[array]$ListItems = Get-MgSiteListItem -ListId $List.Id -SiteId $Site.Id -ExpandProperty "fields(`$select=id,title,fullname,firstname,workphone,email,workcity,description)" -PageSize 999 -All
$ItemData = [System.Collections.Generic.List[Object]]::new()
ForEach ($Item in $ListItems.fields) {
$FullName = ($Item.AdditionalProperties.FullName)
$ReportLine = [PSCustomObject] @{
Id = $Item.Id
FullName = $FullName
FirstName = $Item.AdditionalProperties.FirstName
LastName = $Item.AdditionalProperties.Title
PhoneNumber = $Item.AdditionalProperties.WorkPhone
Email = $Item.AdditionalProperties.Email
City = $Item.AdditionalProperties.WorkCity
Description = $Item.AdditionalProperties.Description
}
$ItemData.Add($ReportLine)
}
Details for an individual item in the list look like this:
Id : 4 FullName : Employee Payroll FirstName : Employee LastName : Payroll PhoneNumber : 877-0012 Email : Employee.Payroll@Office365itpros.com City : Dallas Description : Employee Payroll Queries
Deleting Items from a Microsoft List
Each item has an item identifier starting from 1 and incrementing by 1 as users add new items to the list. If you know the identifier for an item, you can remove it by running the Remove-MgSiteListItem cmdlet. This example removes the item with identifier 2:
Remove-MgSiteListItem -SiteId $Site.Id -ListId $List.Id -ListItemId 2
Notice that there’s no confirmation required to delete an item from a list. This means that code to delete items must be careful to remove the correct items.
Finding an item with a specific value in a field requires an intermediate step to extract the data about items into an array and then filter against the array to find the correct item. For instance, the code to fetch items created an array (list) called $ItemData. To find and delete any items with a value of “Dallas” in the city property, we can do this:
[array]$ItemsToDelete = $ItemData | Where-Object {$_.City -eq "Dallas"}
ForEach ($Id in $ItemsToDelete.Id) {
Write-Host ("Removing item {0}…" -f $Id)
Remove-MgSiteListItem -SiteId $Site.Id -ListId $List.Id -ListItemId $Id
}
To remove all items from a list, fetch the items and then loop through the set to remove each item:
[array]$ListItems = Get-MgSiteListItem -ListId $List.Id -SiteId $Site.Id -All -PageSize 999
ForEach ($Id in $ListItems.Id) {
Write-Host ("Removing item {0}…" -f $Id)
Remove-MgSiteListItem -SiteId $Site.Id -ListId $List.Id -ListItemId $Id
}
Sometimes it’s easier to delete the entire list and start over. This can be done by running the Remove-MgSiteList cmdlet:
Remove-MgSiteList -SiteId $Site.Id -ListId $List.Id
Deleting a list puts it into the site recycle bin. SharePoint Online won’t remove a list if a retention policy or label prohibits its deletion.
The PnP Alternative
The SharePoint PnP module can also be used to create and maintain SharePoint Online lists. Because of the tight affinity between PnP and SharePoint, it’s easier to work with the PnP cmdlets (here’s an example of creating a list of teams). The downside is that PnP becomes an extra module for script maintenance, which won’t be a problem if you use PnP for other purposes.
The Next Step is to Write Some Real Code
After all that, it must be time to use the Organizational Contacts list to create contacts in Exchange Online mailboxes. Describing how to do that requires more space than I have available, so I’ll cover the topic in another article.





This appears to be using SharePoint Lists, not Microsoft Lists which is an entirely different application. I arrived here because it says “Microsoft Lists” in the title, but that’s misleading. 🤨
A list is a list. Microsoft Lists is an app to manage SharePoint Lists.
instead of getting the owner info we are getting System.Collections.Generic.Dictionary`2[System.String,System.Object]
And where are you seeing owner information? The error indicates that there are multiple objects instead of just one, so parse the individual owners and put them together into a string and all will be well.
we are trying to fetch the information for the SharePoint list and the owner is not text its a person column in the list.
# Retrieve list items
$ListItems = Get-MgSiteListItem -SiteId $Site.Id -ListId $List.Id -ExpandProperty Fields -All
$ItemData = [System.Collections.Generic.List[Object]]::new()
ForEach ($Item in $ListItems.fields) {
$Title = ($Item.AdditionalProperties.Title)
$ReportLine = [PSCustomObject] @{
Id = $Item.Id
Title = $Item.AdditionalProperties.Title
Status = $Item.AdditionalProperties.Status
Name = $Item.AdditionalProperties.Name
Owner = $Item.AdditionalProperties.owner
RequestID = $item.AdditionalProperties.RequestID
EmailAddress = $Item.AdditionalProperties.EmailAddress
Members = $Item.AdditionalProperties.Members
Description = $Item.AdditionalProperties.Description
}
$ItemData.Add($ReportLine)
}
$itemdata
# Filter items with Status as ‘Request Submitted’
$SubmittedRequests = $ItemData | Where-Object { $_.Status -eq “Request Submitted” }
# Output details of these items
$SubmittedRequests | ForEach-Object {
Write-Host “ID: $($_.Id)”
Write-Host “Title: $($_.Title)”
Write-Host “Status: $($_.Status)”
Write-Host “Name: $($_.Name)”
Write-Host “Owner: $($_.Owner)”
Write-Host “RequestID: $($_.RequestID)”
Write-Host “Email Address: $($_.EmailAddress)”
Write-Host “Members: $($_.Members)”
Write-Host “Description: $($_.Description)”
Write-Host “—————————–”
}
my requirement is to connect to sharepoint list and check all the list which is request submitted state than pull the information related to the list. so this list consist of member and owners which i have used as people while adding the column
I’m not sure if the API supports people columns. I know there are some limitations in what column types are supported. The only types mentioned in https://learn.microsoft.com/en-us/graph/api/resources/listitem?view=graph-rest-1.0 seem to be strings.
Hey Tony,
I hope you are doing well. I am using your method of creating a list item of creating a new item using the hash table to store the data and I have found that it works great unless the field only contains a number. If I add any kind of text or symbol to the entry, it works great, but if it is only a number it will not accept it and it gives me an Internal Server Error 500. I have tried using a column type of both number and text, and they both cause the same response. Any ideas on why this might be happening?
Thanks for your great article.
Could be a bug. There’s an open issue https://github.com/microsoftgraph/msgraph-sdk-powershell/issues/3123 for retrieval of list items of type number. You could add your problem report to GitHub to make sure that the SDK developers note it.
Have you tried casting the number to be a string before you add it to the list? That might be a workaround.
Thank you. When you say of “type number” do you mean the column type or just the data itself? Originally the column type was single line of text, and I had the same issue. So I then created the column as a number type with the same result. Yes, I did try to casting it as a string with the same result. In my case, I am adding an item instead of retrieving one, so I’m not sure if the bug from that link would apply. I appreciate the reference and the quick reply. I may just add a prefix of text to get it to work.
The data type that the list expects in the column…
Many of the issues experienced working with the Graph relate to data type mismatches. Sometimes they exist because an engineer made an incorrect assumption. That’s why I urge people to report problems so that the Graph code is refined and improved. If we don’t complain, nothing will change.
Thank you, I have created the issue:
https://github.com/microsoftgraph/msgraph-sdk-powershell/issues/3228
Have you had the opportunity to use Graph to modify the icons in lists created by Microsoft Lists app? I have a customer who would like to standardize the icons and color instead of the users using the bug or the airplane etc. Any idea how to accomplish this?
Nope. And I don’t see icon listed as a property of the Lists resource https://learn.microsoft.com/en-us/graph/api/resources/list?view=graph-rest-1.0
Tony, would love to get some advice from you on if it is possible to use Graph API to get properties from a column that is a reference to an item in another list, i.e. the built in user list. We have a few lists to maintain some responsibilities in our organization that have a column that associates a user to that responsibility. I have a script that needs to read these lists and get properties of those referenced users. It’s been an adventure adjusting to API changes as these lists moved from a couple versions of SharePoint Server to now SharePoint Online. SharePoint Server API has select and expand parameters to be able to expand the properties of these referenced items. But select and expand have completely different functions in Graph API. I’ve been able to make it work with the PnP module as it seems Get-PnPListItem expands these referenced items by default. I’m interested to see if this can be accomplished with Graph API.
Interesting… I have not attempted to access the user list from a column within a list. It should be easy to test by running a request against the list that contains the user list and seeing what comes back for the column. It might just be that the call returns whatever data is present (the assigned user). I’d hope that a property contains a link to the associated list that could then be used to reference that list. Seeing you have the list set up and populated, why don’t you test the scenario and see what comes back?